
내 팔자에 커세어?
본인은 2019년 4월, 기존에 쓰던 삼성 무선 키보드 마우스 세트를 버리고(마우스 고장) 아이락스 무선 키보드 마우스 세트를 구매하여 사용하고 있었다.
사실 키보드와 마우스는 어디서 얻은 것, 이전에 쓰던 것, 그냥 싼 것 등으로 쓰고 있었고,
회사에서는 어디선가 얻은 아이락스 유선 키보드를 사용하였다.
그 키보드는 펜타그래프 방식이었는데, 키보드의 소리를 싫어하는 나에게는 딱 맞는 선택이었다.
그 후로 집 키보드가 죄다 망가질 시점에 삼성 무선 키보드 마우스 세트를 구매하여 사용을 하던 중,
아이락스 무선 키보드 마우스도 구매하여 사용했던 것.
blog.naver.com/kkg0422/221525840824
아이락스 IRK07RP 무선 저소음 키보드&마우스 세트
2013년에 구매한 삼성 #무선키보드 #마우스세트 를 쓰고 있었는데...나름 잘 사용하고 있었지만 솔직히...
blog.naver.com
루미 블로그에 당시 포스팅을 하였으니 구경해주세욥!
그렇게 지금까지 사용하다가 이번에 집안 살림을 들어 엎으며 역시 컴퓨팅 환경도 많은 변화가 생겼는데,
루미는 노트북 키보드를 쓴다 하지만, 숫자 키패드가 있는 풀 사이즈 키보드의 필요성이 있었다.
(게이밍 노트북이라 키패드 있는 큰 사이즈지만, 앞 뒤 거리가 멀어서 사용이 힘든 상황)
고로 아이락스 키보드 마우스 세트는 루미에게 넘기기로 하고 새 키보드를 구매하는 것으로 결정하였다. 아이락스 겁내 닦았다.
장난으로 커세어 얘길 꺼냈는데 루미가 필요한 거면 사야 한다며 막 결제를 하려 하길래,
제대로 커세어 키보드들을 보고 어떤 것을 살지 골라보던 중, 젤 비싼 키보드를 사기로 하였다. 꺅!
개봉

택배박스를 뜯으니 위와 같이 키보드의 영롱한 뽁뽁이가 모습을 드러내었다.
비닐, 박스 개봉 시 교환 및 반품 불가라고 적혀있는데, 설마 저 뽁뽁이를 얘기하는 것은 아니겠지?
실제 제품 박스 대비 택배박스가 크게 포장되어있었는데, 뽁뽁이는 달랑 2줄로 감겨있고, 그나마도 위아래는 뻥 뚫려있는 상태였다.
30만 원짜리 제품치곤 배송 포장이 형편없다.
이 부분은 매우 실망이지만, 이건 제품이 아니라 판매처에 대한 불만이니 패스.
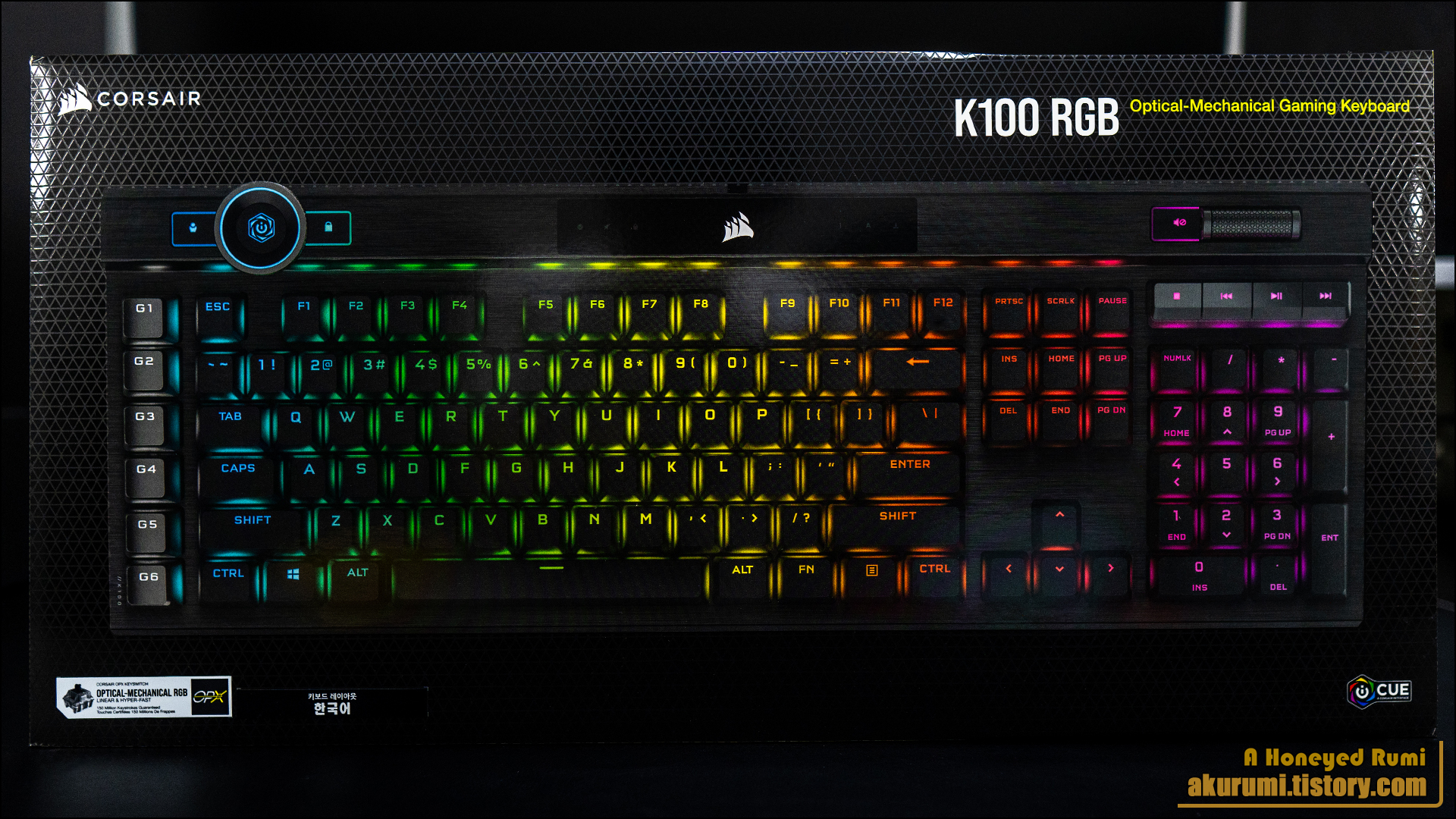
짠~ 뽁뽁이를 벗기고, 겉 비닐을 벗기니 진짜 박스가 모습을 드러내었다.
이쁘다 이뻐!!!

박스를 열기 전 사진과 같이 밀봉 스티커를 제거해야 하는데, 스티커가 그냥 칼로 찍 그어서 잘라내는 방식이 아니라 손잡이가 있고 살짝 당기면 부드럽게 제거되었다.
이것이 고급의 맛?

겉 박스를 들어 올리자 속 박스에 키보드의 모습이 보인다.
플라스틱 커버로 덮여있는 상태.
벌써부터 간지가 흐르고 있다.

플라스틱 커버를 들어 올리니 비로소 키보드의 질감이 느껴진다.
과연 알루미늄 바디는 어떤 느낌일까??
가로 스크래치가 되어있는 모습이 매우 고급스럽다.

커세어 K100을 들어 보았다.
1310g의 묵직함이 느껴졌다.
그간 사용했던 키보드는 죄 플라스틱이라 가벼웠고, 회사에서 썼던 아이락스가 그나마 무거웠는데 1kg 이내였다.
무게감이 있는 키보드를 선호하는 나에게는 매우 좋은 느낌으로 다가왔다.
또한 키보드 케이블도 매우 고급스러웠다.
두꺼운 슬리빙 케이블만 봐도 그렇고, USB 케이블이 2개라는 것도 새로웠다.
심지어 USB 케이블 끝에 스티로폼으로 포장되어있는 것이, 고급은 뭔가 다르다는 것을 어필한다.

커세어 제품은 iCUE를 설치하면 추가적인 기능을 사용할 수 있는데,
그중 저 컨트롤 휠로 여러 기능(미디어 조깅, 윈도우 창 선택 등등)을 제어할 수 있다.
왼쪽 사람 모양은 사전 설정된 프로필을 바꿀 수 있고,
우측 뿌옇게 날아간 버턴은 자물쇠 모양인데, 윈도우 키 잠금 기능을 제공한다.
게임 중(다른 전체 화면 포함) 윈도우 키가 눌려 게임에서 빠져나가는 불상사를 미연에 방지할 수 있다.
이게 은근 갸꿀이다.

아래쪽의 정지, 재생 등의 버튼도 매우 편리한데,
음악 감상 중 급히 화장실 갈 때에 그 효과는 극대화된다.
마우스로 음악 프로그램을 선택하여 정지 버튼을 누르는 동안, 우리의 X꼬는 운명을 달리할 수도 있기 때문이다.
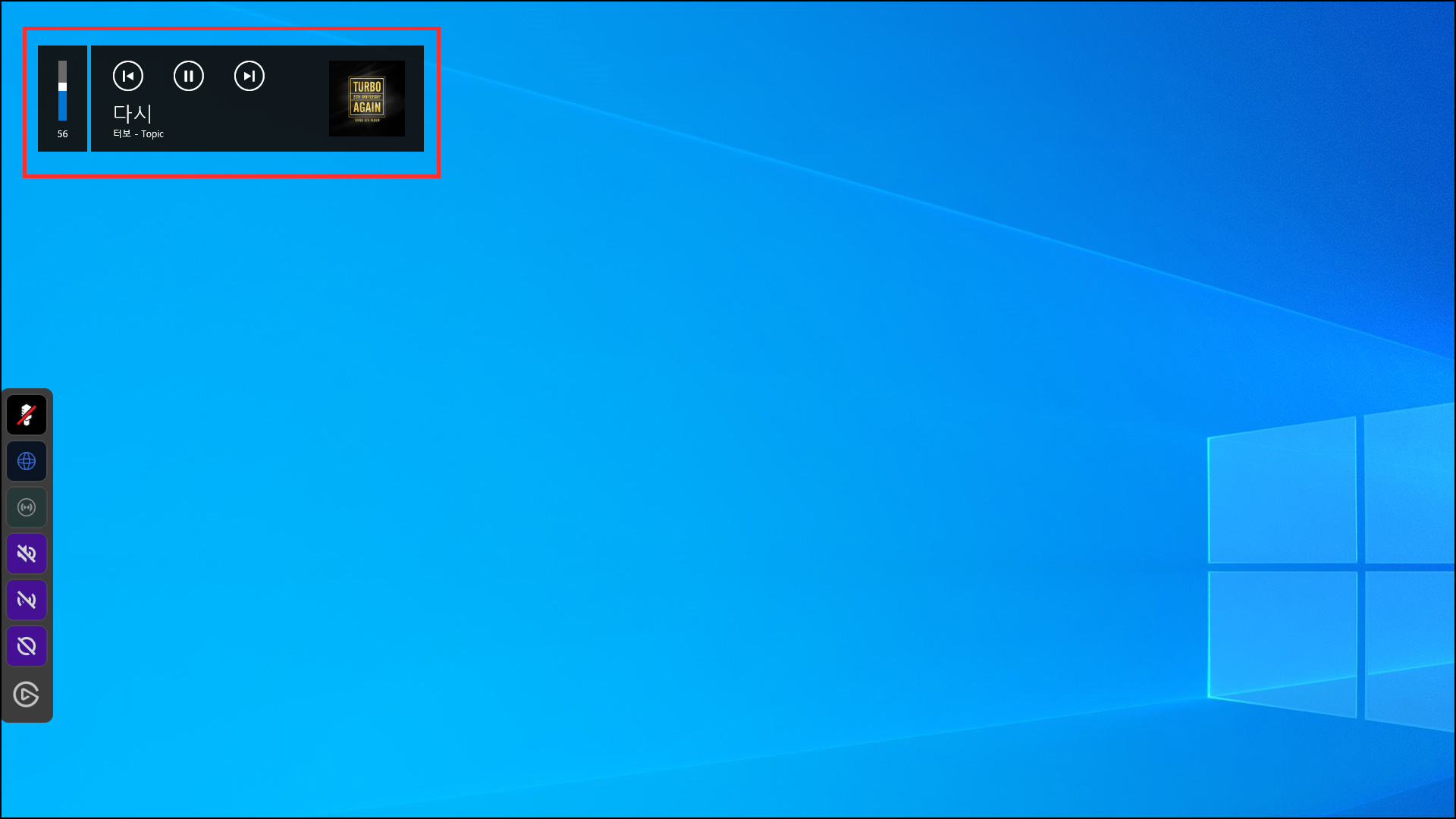
위쪽 은색은 위아래로 돌아가는데, 무려 볼륨 컨트롤이 된다.
사실 상 저 버튼 하나로 본인은 이미 만족해버렸다....
현재 사운드 시스템 상, 볼륨 조절을 하려면 손을 뻗어야 했는데, 이제 더 이상 그럴 필요가 없게 되었다.
급박한 상황에서 신속히 볼륨을 줄이거나 정지할 수 있다.
후후후.... 모두들 이제 안심해도 된다.

USB 케이블 단자가 이런 식으로 보호되어 있는 것은 처음 보는 듯하다.
보통 그냥 있거나 비닐봉지가 씌워져 있었는데...

처음 키보드의 후면을 보았을 때에는 와앙 멋있다아~~~ 생각만 하였다.
그런데 저 파여있는 홈이 알고 보니 디자인적인 측면만 있는 것이 아니라 선정리라는 기능적인 요소도 가지고 있었던 것....이라는 것을 보았다.;;;

케이블 정리 홀 지원!!!
그런데 키보드 아래쪽에 케이블이 지나간다는 상상을 해본 적도 없는데,
다른 사람들은 이렇게 키보드 아래로 케이블이 지나가나 보다.
여러 사용환경이 있을 테니, 나쁠 건 없겠지.

고급 키보드답게 높이 조절 부위도 제법 튼튼한 느낌이다. 다만 라면 먹으려고 밀어둘 때 한쪽만 도로 들어가 버린 적은 몇 번 있다.
다리가 은근 두껍고 접었다 폈다 할 때 딱! 딱! 젖혀지는 느낌이 좋다.

키보드 케이블이 연결된 곳을 보면 노란색의 USB 포트가 있다.
키보드에 왠 USB???
설명서를 읽어보니 패스스루 포트이며 헤드셋, 저장장치, 마우스, 무선 리시버 등을 장착할 수 있는 포트라 한다.
이렇게 후면 USB 단자 하나를 세이브할 수 있겠다.

총알 자국이 2개지요~
커세어 K100은 USB 케이블을 2개 연결해야 모든 성능을 발휘할 수 있다.
사진의 우측 케이블엔 키보드 모양 표시가 있다. = 일반적인 키보드 기능을 위한 케이블.
좌측 케이블엔 양쪽으로 화살표가 있다.= 양방향 데이터 전송이 가능한 패스스루 케이블.

요로코롬 외장하드를 연결해보았다.
전력공급 잘 되고, 인식도 잘 되고, 파일을 복사해보니 아주 잘 이동이 되었다.
유일하게 아쉬운 점은 USB 2.0 지원인 점.
USB 3.2가 지원되었다면 어땠을까??
C to C였으면 어땠을까??
어떻긴 키보드가 더 비싸지겠지...
박스 그 외...

키보드는 이제 연결해야 하니 박스 나머지엔 무엇이 있나 살펴보도록 하자. 보물찾기!!
택배 왔다고 신나서 박스 뜯고 본품만 챙기고 버리지 말자.
그 안에 분명 필요한 부속품들이 들어있을 테니...
(심지어 이벤트 신청을 위한 코드나, 스티커 등을 버리는 경우도 많다.)
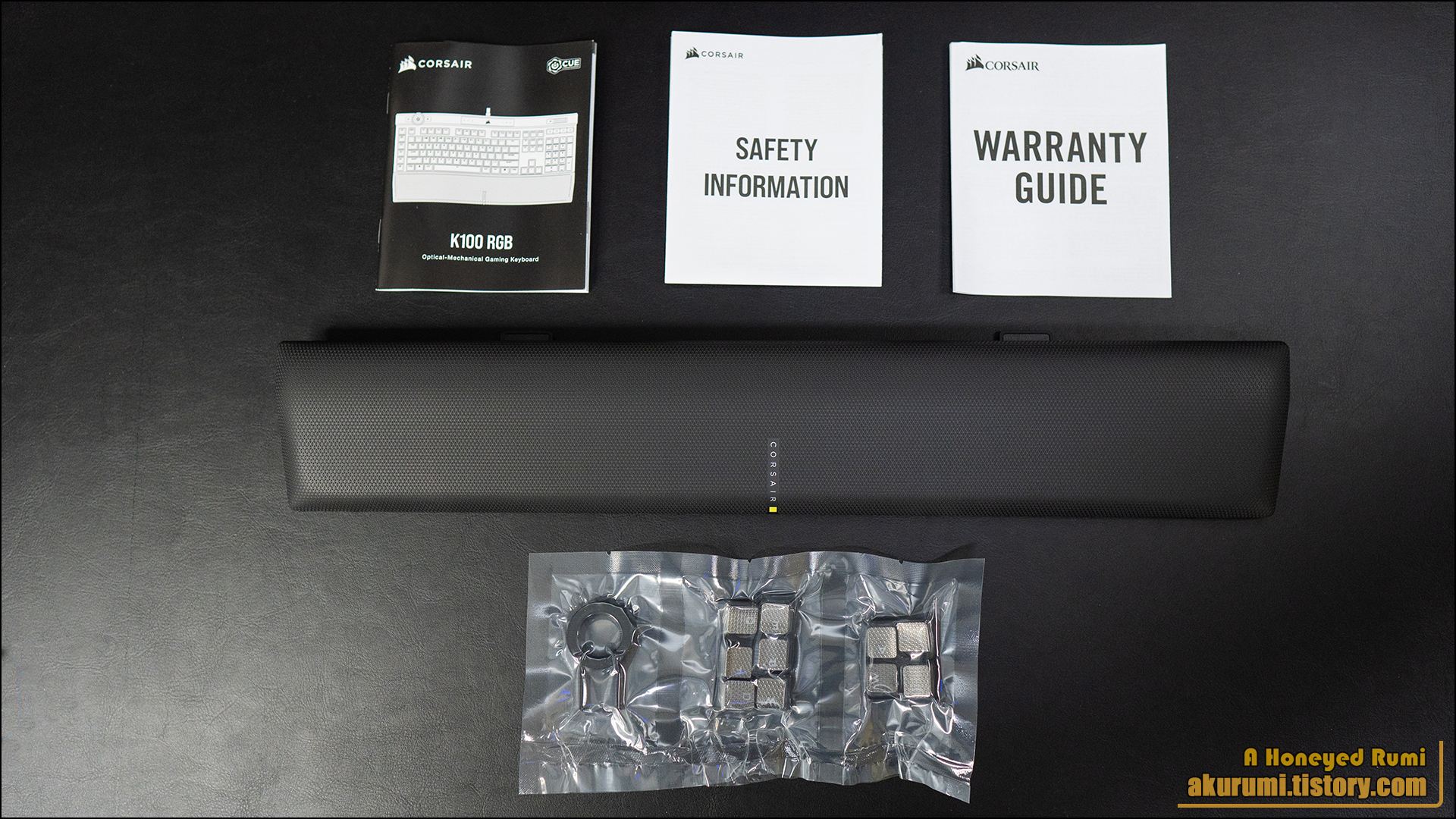
내부를 뒤져보니 이러한 것들이 나왔다.
매뉴얼, 안전 정보, 워런티 정보, 탈부착형 손목 받침대, 추가 키캡(더블샷 키캡 세트)
종이들은 매뉴얼 말곤 사실 쳐다도 안보는 것들이다.
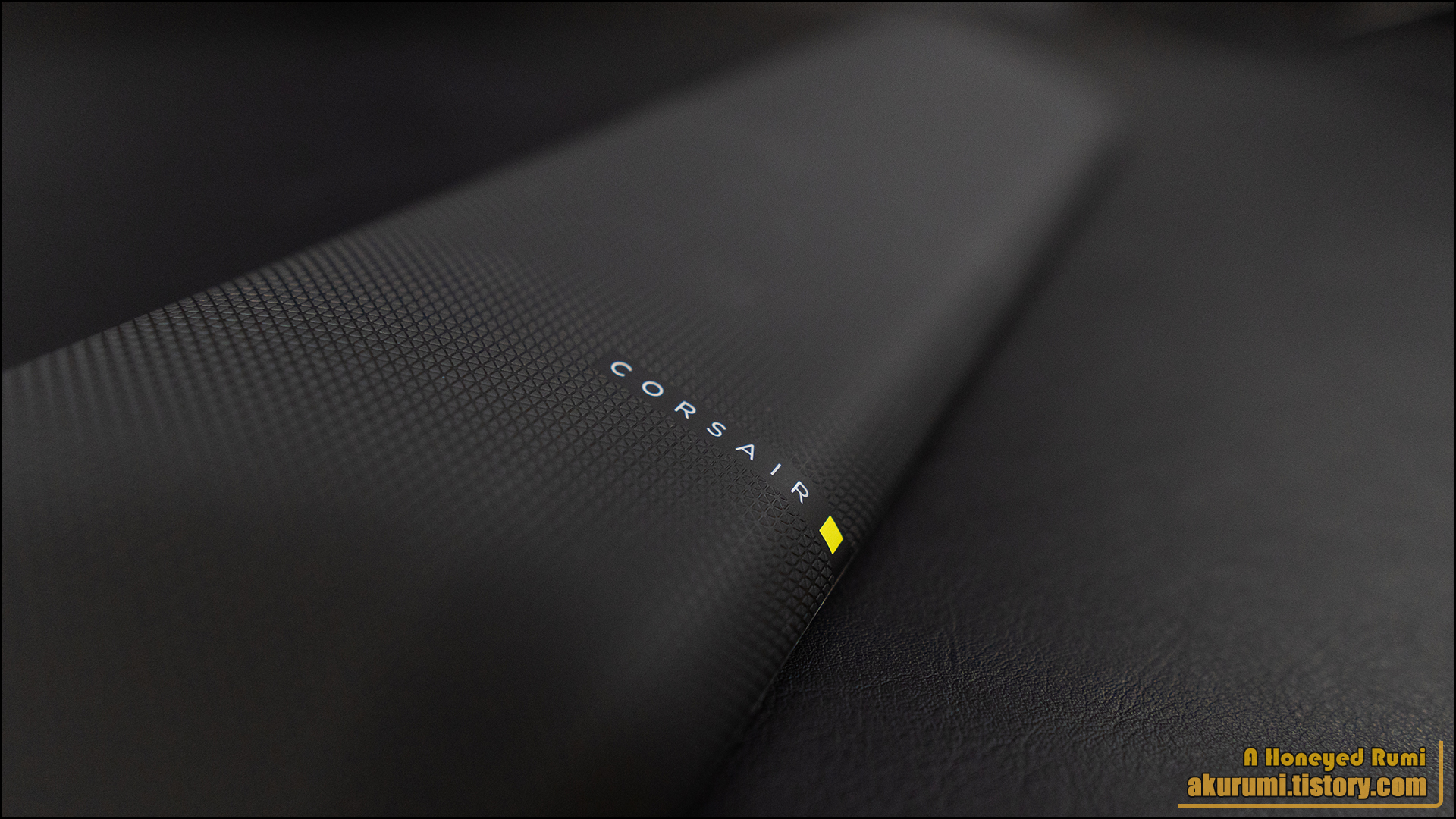
본 제품에서 또 하나 매우 마음에 드는 부분인데, 탈부착형 손목 받침대가 들어있다.
인조가죽 메모리폼이라 나름 푹신하고 느낌이 좋다.
손에 땀이 많은 타입인데 (땀쟁이) 땀이 흡수되는 재질이 아니라 좋다.
물론 오래 쓰려면 잘 닦아줘야겠지만....

또 하나, 키보드에 물리적으로 부착시키는 것이 아니라 자석 탈착형이다.
요 녀석이 또 매우 편리하다.
근처로 스윽 밀면 촤악 하고 달라붙는 느낌이 좋다.

뒷면에는 커세어 마크가 뙇!
미끄럼 방지를 위하여 고무 패드가 총 6개 부착되어있다.
때도 안탈 것 같은 재질이라 더욱 좋다.

왼쪽은 키캡 제거 툴이고, 중간과 오른쪽은 추가로 제공된 키캡이다.
게임을 할 때에 자주 누르는 W, S, A, D 버턴들과 Q, E까지.
금속 재질로 된 키캡이라 자주 쓰는 키의 글자가 지워지는 경우를 최대한 막아준다.
또한 기본 장착된 키캡 과는 다른 재질이라 간지가 더 상승한다.
본인은 일단 사용하지 않고 챙겨두었다. (이런 거 안 쓰고 아꼈다 똥 만드는 스타일)나중에 시간이 나면 바꾸어보아야겠다. 지금은 아까워!
은축, 적축 키 스위치

살짝 각을 낮춰보니 OPT RGB 광학 기계식 스위치가 언뜻 보인다.
광적축 방식이며, 기계식 키보드를 처음 써보는 본인에겐 뭘 써도 신기하고 시끄럽다...;
사실 여기엔 짧은 사연이 있는데,
본인은 원래 K100 RGB MY SPEED를 구매하려고 했었다.
커세어 K100 키보드가 MY SPEED (은축) 방식과 OPT RGB (광적축) 방식으로 나뉘어 출시했다는 것은 알고 있었는데,
정작 검색할 때에는 K100이라고 검색하니 둘 다 나왔던 것.
평소와는 다르게 급작스럽게 구매를 결정한 것이기도 하고 제대로 조사를 하지 못했나 보다.
최저가 검색으로 눌러본 리스트들에 MY SPEED와 OPT RGB가 섞여있었던 것을 미처 파악하지 못했던 것이 패착...

좌측이 K100 RGB MY SPEED
체리사의 키 스위치가 도입되어 있다.
원래 내가 사려고 했던 것은 은축.
흔한 리니어 방식이나 키 인식 지점이 짧아서 적축보다 더 짧아, 스치기만 해도 타이핑이 된다고 한다.
평소 나의 타이핑은 시끄러운 소리가 싫기 때문에, 그리고 펜타그래프 방식의 키보드를 누르다 보면 끝까지 타이핑을 하지 않는다고 생각하였기 때문에 은축 키보드가 나에겐 맞다고 생각하였다.
인식 지점이 짧은만큼 반응속도 또한 매우 빠르다고 하여 이 차이로 게임의 승패가 갈린다고 하는데,
프로 게이머도 아닌데 뭐 그정도까지 필요하겠어?
좌측이 K100 RGB OPTICAL
커세어의 독점 OPX RGB 광학 기계식 키 스위치가 도입되어 있다.

이것이 지금 구매한 광적축.
키를 끝까지 누르지 않고 일명 구름 타법으로 타이핑할 경우 소리가 거의 무음이라고 알려져 있다.
일단 그간 사용하며 테스트를 해보았는데,
내가 키를 완전 끝까지 힘을 줘서 타이핑하는 스타일이 아닌데도 불구하고 딸그락 소리가 난다.
알고 보면 끝까지 타이핑하는 스타일이었던 것인가....
싸구려 기계식 키보드 구매해서 회사에서 우다다다 누르는 사람들 옆에서 일을 했었던 터라 더더욱 그 소리를 싫어했는지 모르겠다.
그래서 나름 키 소리 작게 낸다 생각했는데, 나도 예외는 아니었나 보다.

키가 얇은 펜타그래프만 몇 년을 쓰다 보니 손가락을 많이 올려야 하는 이 키보드로 바꾸고 나서 오타가 매우 매우 늘어버렸다.
이건 당분간 더 적응이 필요할 것 같다.
또한, 살짝 눌러도 반응한다더니....
사실이었다.
최근 키보드 바꾸고 나서 포토샵 중 단축키가 안 먹는 현상이 잦아졌는데,
원인을 알고 보니 키보드 위에 얹어둔 다른 손가락이 눌리고 있었던 것이었다.
글을 칠 때도 가끔 얹어둔 왼손가락이 키를 누르고 있다.
ㄴㄴㄴㄴㄴㄴㄴㄴㄴㄴㄴㄴㄴㄴㄴㄴㄴㄴㄴㄴㄴㄴㄴㄴㄴㄴㄴㄴㄴㄴㄴㄴㄴㄴㄴㄴㄴㄴㄴㄴㄴㄴㄴㄴㄴㄴㄴㄴㄴㄴㄴㄴㄴㄴㄴㄴㄴㄴㄴㄴㄴㄴㄴㄴㄴㄴㄴㄴㄴㄴㄴ
이렇게 말이다...
내 손가락이 무거운가.... 손가락 살을 빼야 할 것 같다.
ㄷㄷㄷㄷㄷㄷㄷㄷㄷㄷㄷㄷㄷㄷㄷㄷㄷㄷㄷㄷㄷㄷㄷㄷㄷㄷㄷㄷㄷㄷㄷㄷㄷㄷㄷ
아 누른 거 아니라고 올려둔 거라고!!!

소리
백문이 불허일건
소리 부분은 글로 전달할 수 없으므로, 간단한 타건을 촬영해보았다.
1m 정도의 거리에서 갤럭시 노트10의 프로 동영상 모드, 모든 방향 소리 녹음 옵션으로 촬영하였다.
영상을 보면 실제 작업환경에서 듣는 소리보다 큰 느낌이다.
이것을 감안하여 생각해주시면 되겠다.
첫 번째는 힘주어 오타를 없게 타이핑한다는 느낌이었고,
두 번째는 힘을 빼고 타이핑하였는데 별 차이가 없었다. 소리 엄청 크네???
그 외적인 것들....
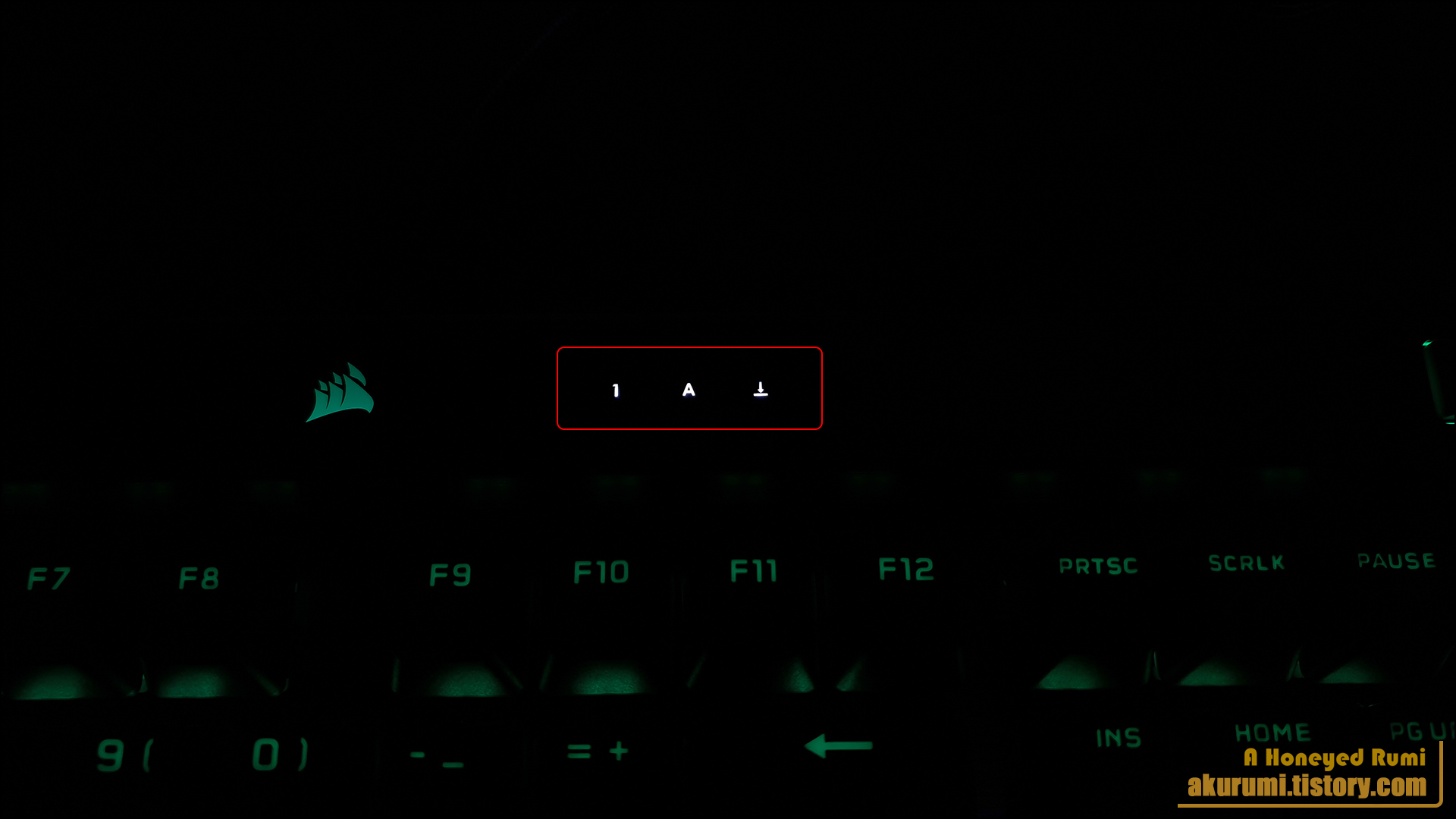
키보드 상단 중앙에 커세어 시그니처 마크가 고급지다.
만 그것보다 보통 CAPS LOCK, NUM LOCK, SCREEN LOCK 버튼 위에 눌려있는지를 표시해주는데
K100은 상단 디스플레이에 해당 마크가 표시된다.
1은 NUM LOCK
A는 CAPS LOCK
아래 화살표는 SCREEN LOCK

키보드의 좌측면에는 못 보던 키가 6개 있다.
G1부터 G6까지..
요 녀석은 매크로 키이며, iCUE에서 지정한 매크로를 녹화하여 버튼 한 번으로 해당 작업을 수행할 수 있게 해 준다.
또한 Steam Deck 프로그램도 대응하는데, 나중에 포스팅을 할까 싶긴 하지만 간단히 서술하자면...
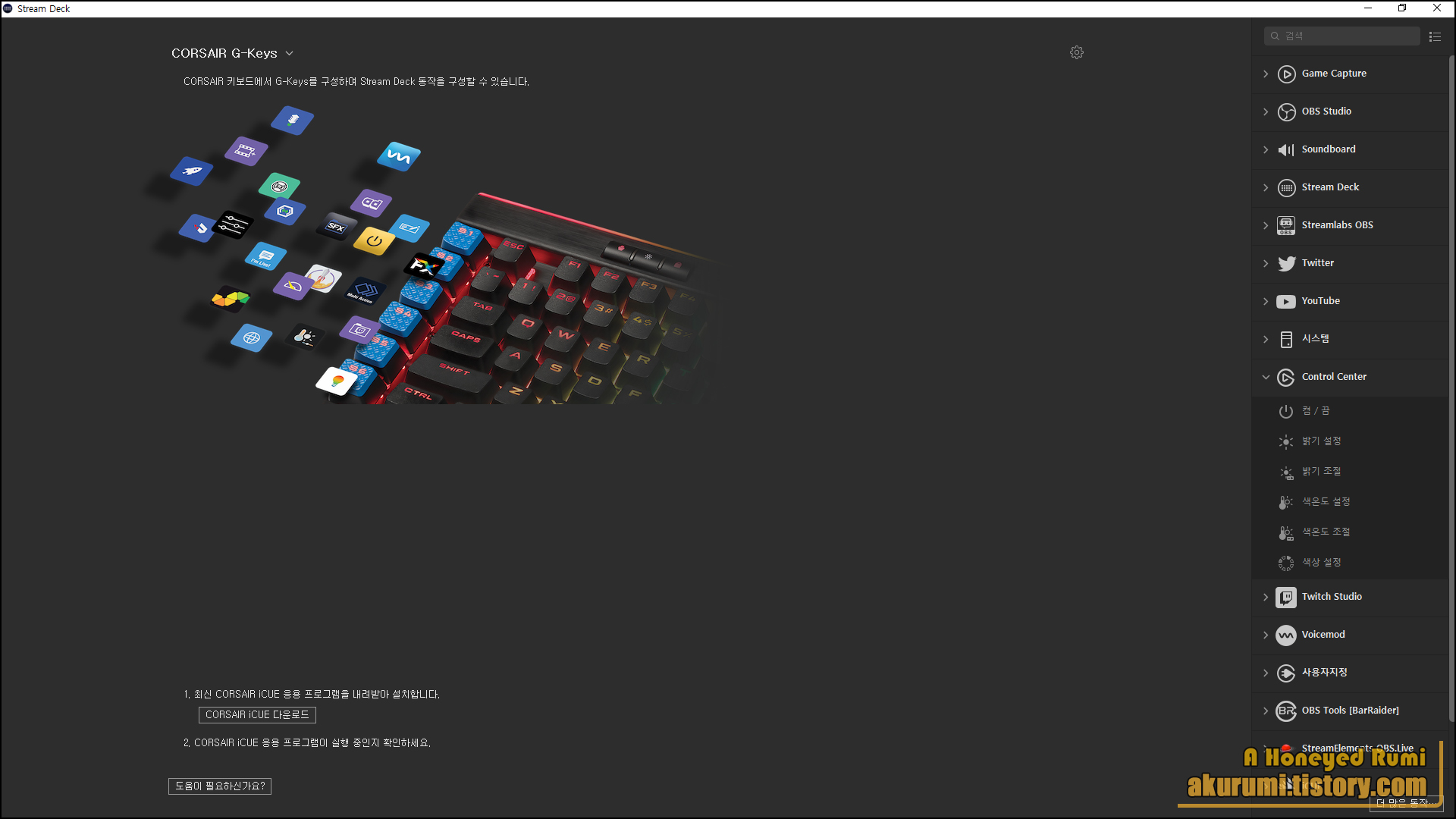
스트림 덱 프로그램의 화면이다.
좌측에 여러 프로그램들의 리스트가 있으며, 그 프로그램들과 연동되는 여러 기능들이 있다.
iCUE 설치가 필수이다.
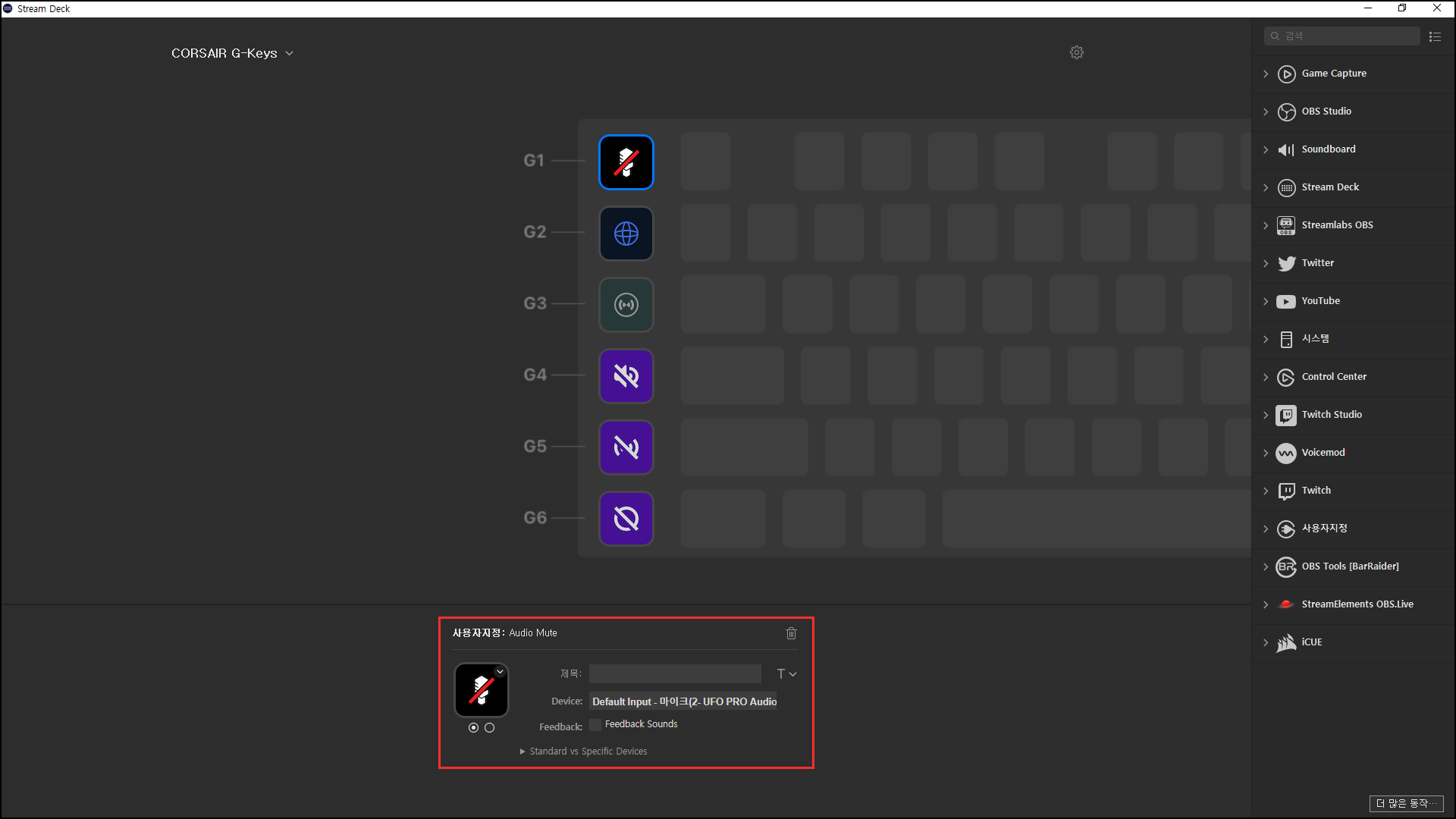
이처럼 각 키에 기능을 할당할 수 있으며, OBS 같은 스트리밍 프로그램도 지원하기 때문에 방송 중인 사람들이 오인페처럼 추가 하드웨어 장비를 사용하지 않고도 비슷한 기능들을 흉내 낼 수 있다.
예를 들면 위 사진처럼 마이크 켬/끔 기능을 매크로 키 하나로 작동시킬 수 있다.
갸꿀~
iCUE를 사용하여 프로필을 생성하고, 각 프로필마다 동작하는 것을 설정할 수 있다.
또한 온보드 메모리 8mb를 가지고 있어 iCUE를 실행하지 않은 상태에서 키보드의 프로필 버튼을 이용하면 즉각적으로 변경하여 설정을 사용할 수 있다.
요즘 대세인 RGB를 iCUE를 사용하지 않고서도 FN + 숫자키로 변경할 수 있다.
강력한 매크로 기능이 있어 iCUE를 사용하는 것이 K100의 본 기능을 사용하는 것이니만큼 사용하는 것을 추천하는 바이나, 어렵게 느끼는 사람들이 많은 것 같다. 물론 본인도...iCUE는 버그가 많다고 알려져 있다.
본인도 한 가지 문제를 발견하여 현재 iCUE를 삭제한 상황.
고객센터 측으로 문의 예정인데, 한다한다 하며 계속 미뤄지고 있다... 하핫(예정만 있다.)
마무리...

제대로 iCUE를 사용하기 위해서는 제법 공부를 해야 한다.
그러나 이 정도 키보드를 구매하였는데 그 정도는 한 번 도전해 보는 것이 어떨까 싶다.
그렇지 않더라도 각종 편의 버튼들이 컴퓨팅 환경에서 제법 많은 부분을 변화시킬 듯싶고,
일단 손에 느껴지는 무게감과 키캡의 감촉, 그리고 타건 시 느낌은 상당히 만족할 수준이다.
기계식 키보드들을 사용해보지 않아서 비교를 해드릴 순 없지만,
일단 구매해서 어느 정도 사용해 본 입장에서 구매를 추천해도 되겠다는 입장.
다만 처음부터 본인처럼 지르지는 말고 일단 저렴한걸 하나 먼저 써보는 것이 좋겠다.
단점은
다 알겠지만
미친 가격....
이 미친 가격의 제품을 내 돈 내산 한 흑우가 솔직하게 적었습니다.
커세어 K100 키보드로 허세를... iCUE 편
iCUE 커세어 제품을 1도 모르던 터라, 뭐 전용 프로그램이 있겠거니 했었는데 있었다. 심지어 커세어 제품이 이렇게 많았는지도 몰랐고, 그 모든 제품들을 통합 관리하는 프로그램이라길래 역시
akurumi.tistory.com
'재미난 장난감 > PC & 부품' 카테고리의 다른 글
| 로지텍 가성비 게이밍 마우스 G304 (0) | 2021.01.27 |
|---|---|
| 커세어 K100 키보드로 허세를... iCUE 편 (4) | 2021.01.15 |
| 삼성 SSD 속도 T5 USB 3.1 1TB (레드) / MU-PA1T0R (0) | 2020.01.04 |
| 라이젠 3700X / 사파이어 RX 5700XT NITRO+ / 게이밍 X570 초보의 조립 (수정예정) (0) | 2019.10.29 |