갤럭시 노트10+ 삼성 Flow로 PC와 연결하기, PC와 데이터 이동하기
휴대폰과 PC간의 데이터 이동을 하는 방법으로 앞서 두 번의 포스팅을 하였다.
1. DEX for PC
2. 사용자 휴대폰
DEX는 휴대폰을 큰 화면에서 PC와 비슷한 환경으로 사용하려고 할 때 가장 강점이 있고,
사용자 휴대폰은 갤럭시가 아닌 스마트폰을 Windows와 연결하려고 할 때 가장 강점이 있다.
다른 여러 방법에 대해서 확인하고 싶으신 분들은 아래 포스팅을 참고해주세요.
갤럭시 노트10+ Windows 10 PC와 연결하기 / 사용자 휴대폰 / Link to Windows
오늘은 갤럭시노트10+을 PC와 연결하는 또 다른 방법을 시도해보려고 한다. 삼성이 이번에 Microsoft와 쿵짝을 맺었다하더니, 노트10에서 자체 지원한다는 정보는 익히 알고있었기 때문! 저번 DEX for PC는 삼성..
akurumi.tistory.com
갤럭시노트10+ PC연결 / DEX for PC 사용하기
노트10을 구매하면서 생소한 많은 것들을 매일 알아가고 있는 차에 삼성 DEX(Desktop EXperience) for PC가 생겼다는 소식을 들었다. 사실 대충 듣기만했는데 PC에 연결하니 노트10의 화면에 알림이 온 것을 보고..
akurumi.tistory.com
두 방법 모두 용도에 따라 유용한 것임은 분명하나, 이번에는 다른 방법을 소개해보고자 한다.
일반 DeX 모드에 대해서는 아래 포스팅을 참고하세요.
https://akurumi.tistory.com/24
akurumi.tistory.com
삼성 플로우 Samsung Flow

영화 써치(searching)을 보신 분들 중 많은 수의 사람들이 아이폰과 아이맥의 연결에 놀라움을 표현했었다.
모르면 몰라도 아이맥이나 맥북을 지르는데 한 몫을 하지 않았을까 하는 생각이 들었다.

영화 중의 대부분은 아버지가 아이폰과 아이맥을 연결하여 사용하는 장면들로 가득하다.
아이폰으로 수신한 문자, 사진, 동영상을 맥북에서 재생하기도 하고,
업무 중 휴대폰으로 걸려오는 전화를 받고 아이맥에서 확인한 자료를 아이폰으로 혹은 그 반대로 전송한다.
모르는 사람은 영화 속의 상상이라고 생각했을 수도 있지만, 실제 애플 제품들끼리 지원되는 기능들로만 이루어져 보다
현실감 넘치는 전개를 이어나갔다. 물론 그 장비들을 모두 구비하려면 돈이 어마어마하게 깨진다.
맥OS와 iOS는 뿌리가 같기때문에 태생적으로 가능한 점도 있기도 하지만 아이폰 유저의 장점인것은 사실.
Android 유저들은 이정도 까지의 연계는 일반 라이트 유저들로는 불가능하였기 때문이다.
다만 현재는 비슷한 기능을 제공하는 프로그램들이 속속 등장하였고,
갤럭시 노트10 출시 당시 각지의 시연부스에 설치되어있는 삼성flow를 처음 접했을 때 제법 신기하다라는 느낌을 받았었다.
아래 과정을 영상으로 보시려면 클릭!
휴대폰과 삼성flow 연결하기
삼성flow 무선과 유선 연결 모두를 지원한다.
무선은 Bluetooth, Wi-Fi로 연결하며, 유선은 LAN, USB 케이블로 연결한다.
같은 네트워크 망의 개념으로 보면 Wi-Fi와 LAN은 공유기(모뎀)을 사용하는 것이고,
Bluetooth와 USB케이블은 기기간 Direct로 연결한다.
유무선 공유기가 있다면 PC는 LAN, 휴대폰은 Wi-Fi로 연결해도 될 것으로 예상된다.
무선공유기만 있을 경우에 위와 같은 조건으로는 연결되지 않는다. (같은 네트워크가 아니다)
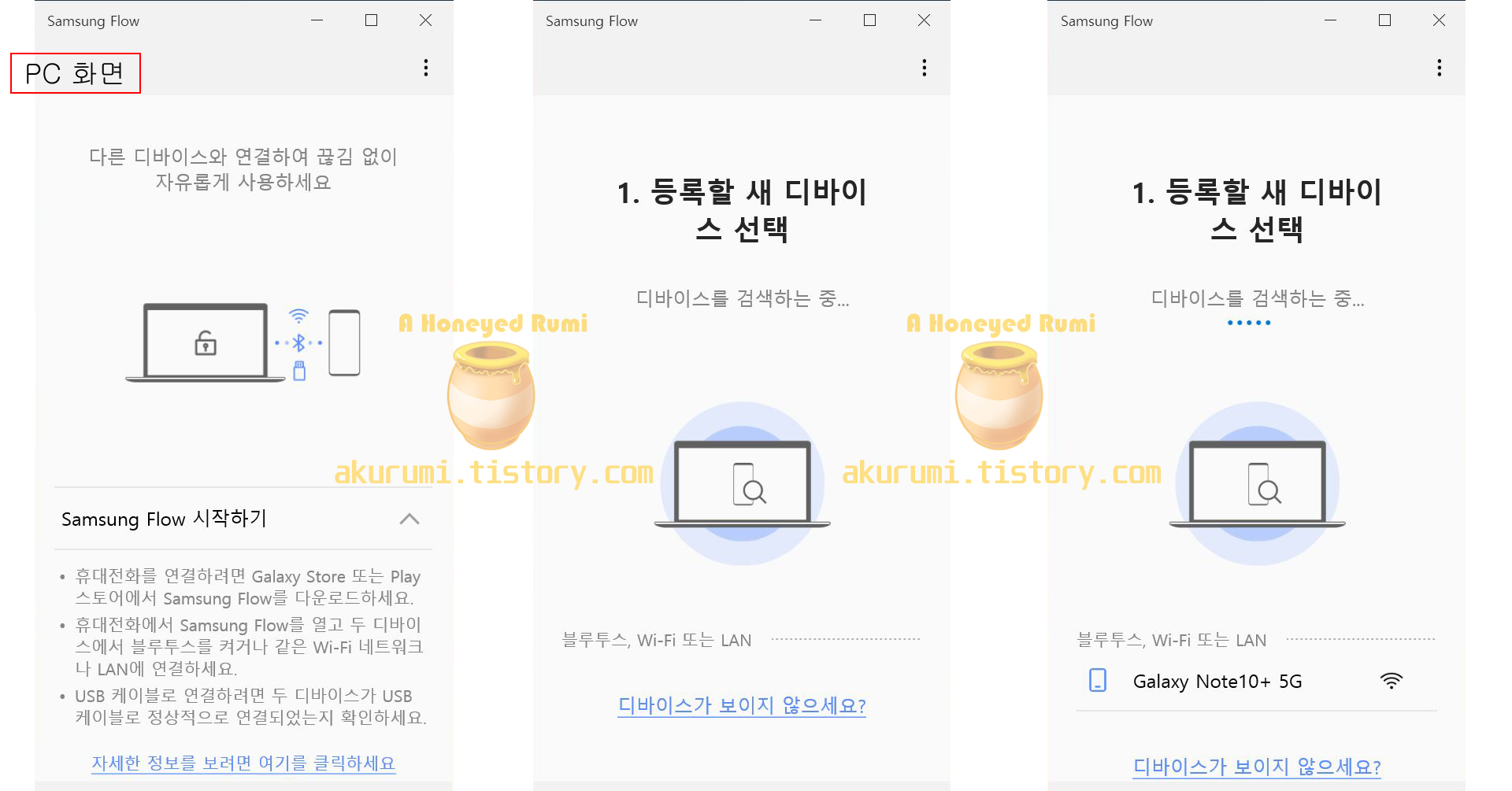
Samsung Flow를 실행한 화면이다
디폴트는 Wi-Fi 또는 LAN으로 설정되어있다.
USB로 직접연결이 필요한 경우는 우측 상단의 더보기를 누른 후 설정에서 USB 케이블로 변경을 해야한다.
그냥 유선이던 무선이던 자동으로 인식되게 해놓았으면 하는 점이 매우 아쉽다.
검색된 휴대폰을 선택하자.

휴대폰에서 Samsung Flow를 실행하면 위와 같이 핀코드가 나온다.
시간 내에 확인을 눌러줘야한다. 아니면 처음부터 다시 진행
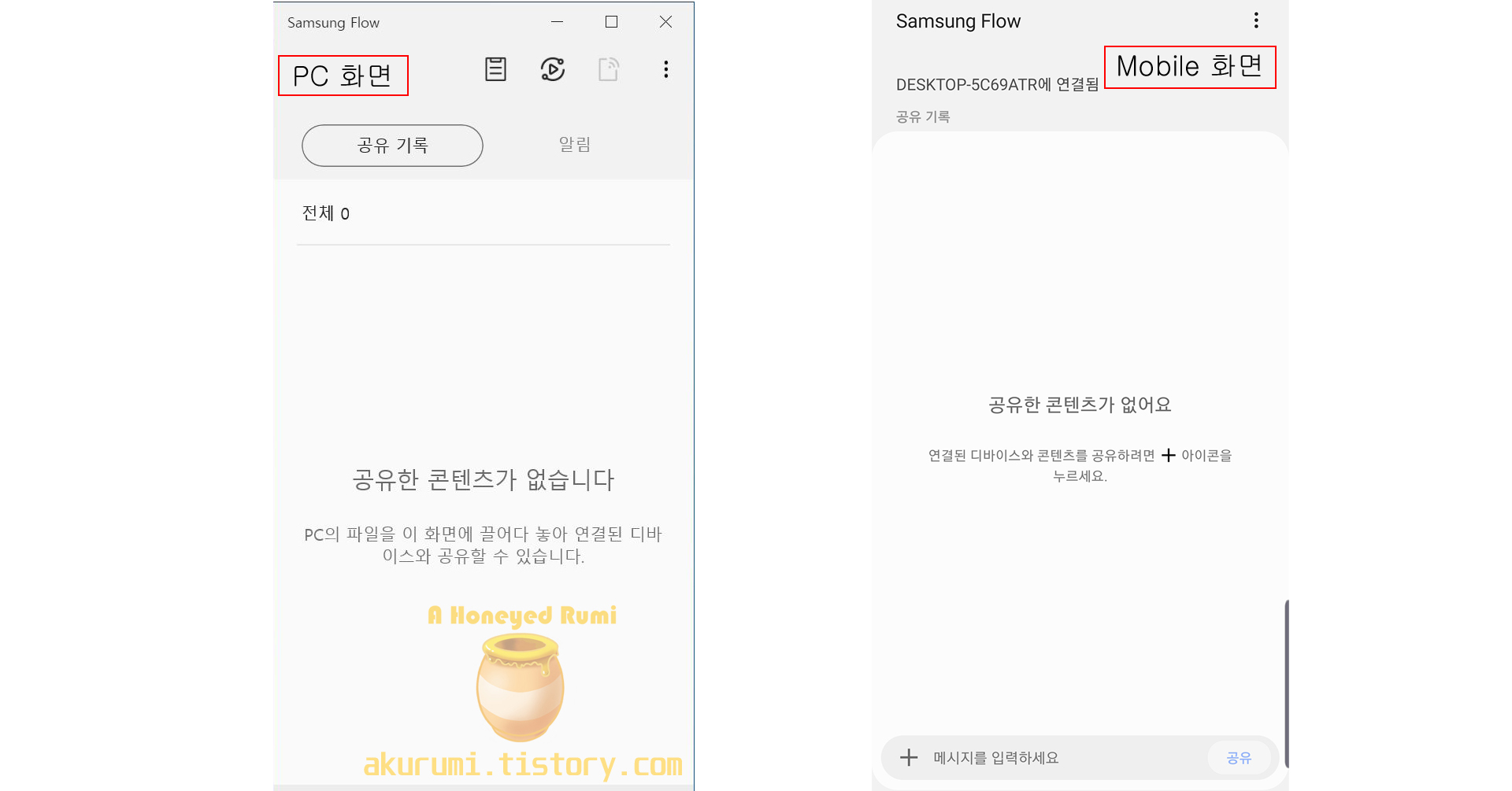
삼성 flow 설정하기
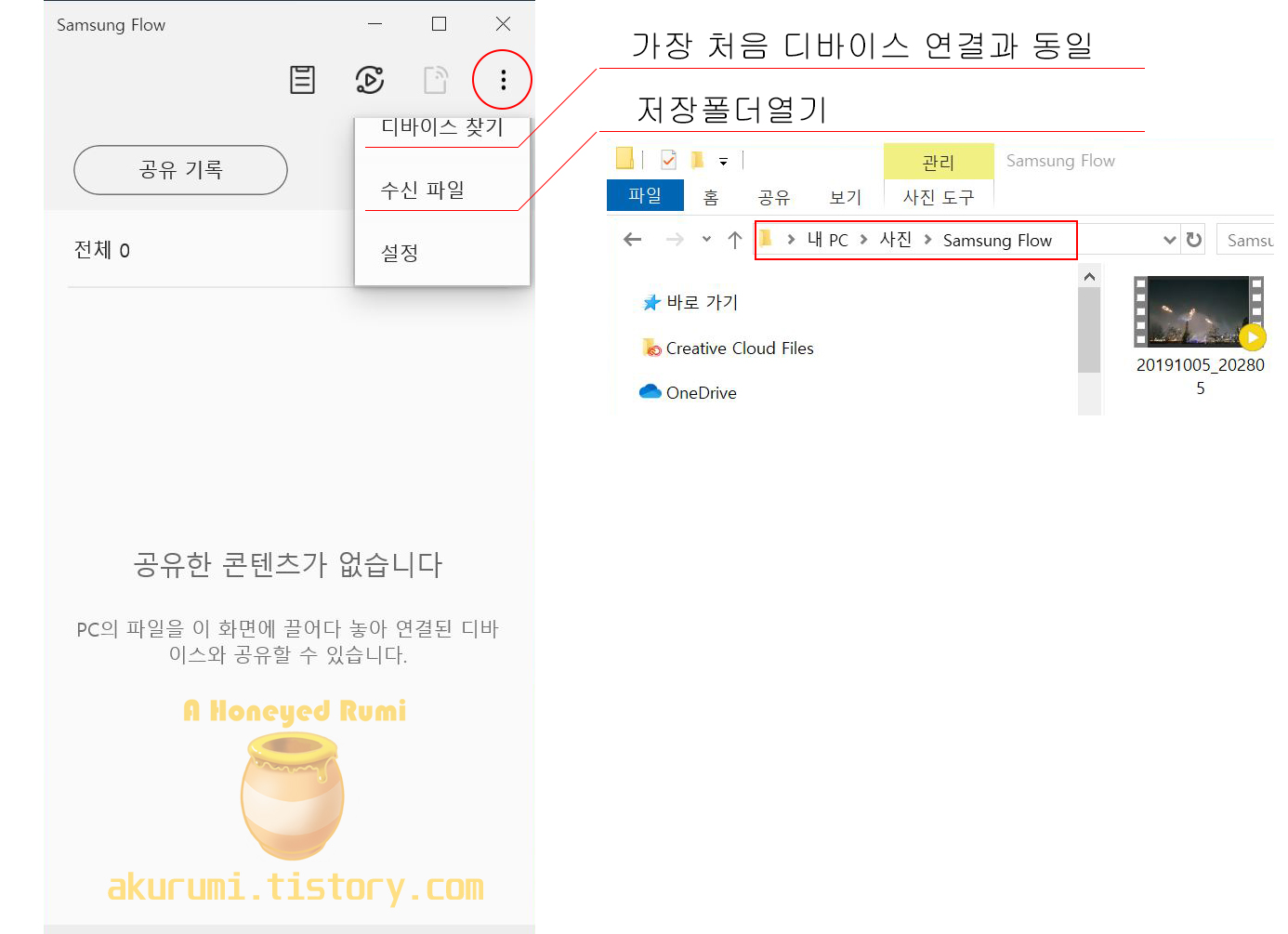
우측 상단의 더보기를 클릭하자.
디바이스 찾기는 그냥 새 기기 연결하는 기능이라 패스. (처음 연결 과정 그대로다)
수신파일은 지정된 폴더가 열린다.

메뉴의 설정을 클릭하면 위와 같은 추가 설정이 나온다.
연결방식에서 나에게 맞는 방식을 선택하자.
Windows 화면 잠금 해제는 Microsoft 계정을 사용하는 방식이다.
Windows Hello로 PIN코드를 생성해야한다.
이전 사용자 휴대폰 포스팅 때 마소 계정으로 지옥 문턱을 다녀온 경험으로, 이 부분은 깔끔하게 패스하였다. 내가 다신 쓰나봐라 다운로드 폴더를 원하는 장소로 지정할 수도 있다.
등록 해제는 말 그대로 저장된 디바이스 정보를 지운다.

마찬가지로 우측 상단의 더보기를 터치하면 연결된 장치의 목록이 표시된다.
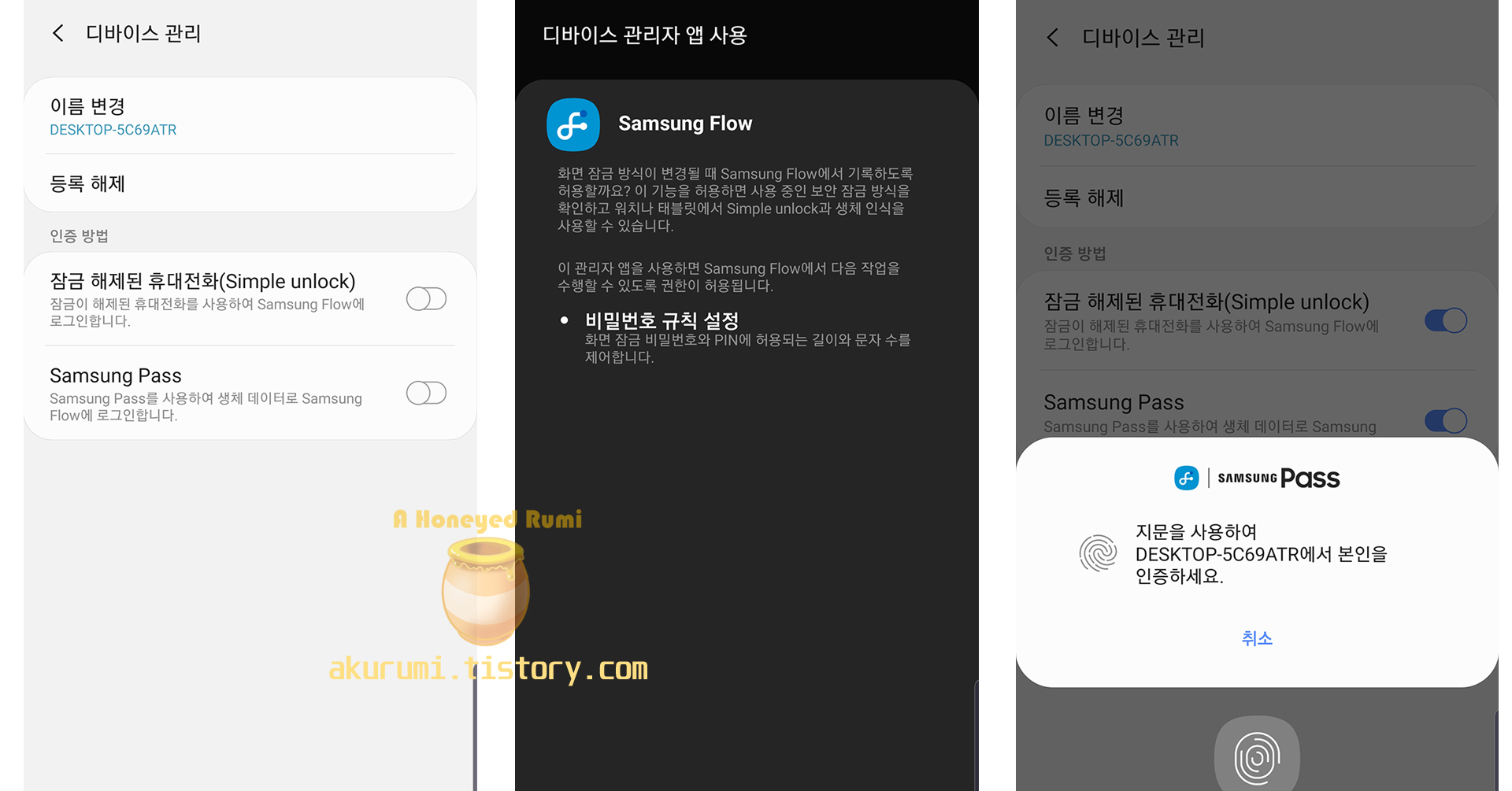
연결중인 기기를 터치하면 이름 변경, 등록 해제를 할 수 있는 메뉴가 나온다.
딱히 설명은 필요없을 것.
하단의 인증방법은 보안을 위해서 기기의 잠금을 바로 해결할 것인가인데.....
PC 로그인에 잠금이 없는 사람들은 딱히 쓸일은 없을 것.

메뉴의 설정을 누르면 위와 같은 화면을 볼 수 있다.
받은 항목 저장위치는 말 그대로 어디에 저장될 것인가?
기본은 내장메모리\Samsung Flow 로 설정되어 있으니 이곳에서 원하는 위치로 변경이 가능하다.
알림 관리는 알림을 표시할 앱을 선택, 크게 어려울 것은 없다.
도움말로 매뉴얼을 볼 수 있고, 문의하기는 삼성멤버스로 연결된다.
모바일 테더링
Wi-Fi나 LAN을 연결할 수 없는 장소에서는 휴대폰의 모바일 핫스팟을 설정하여 PC를 인터넷에 연결할 수 있다.
그런데 Samsung Flow에서는 USB 테더링 기능을 간단히 클릭으로 제공하는 점이 약간 편리하다. 사실 이 기능 없어도 그냥 휴대폰에서 핫스팟 켜고 PC에서 와이파이를 잡으면 되지만...
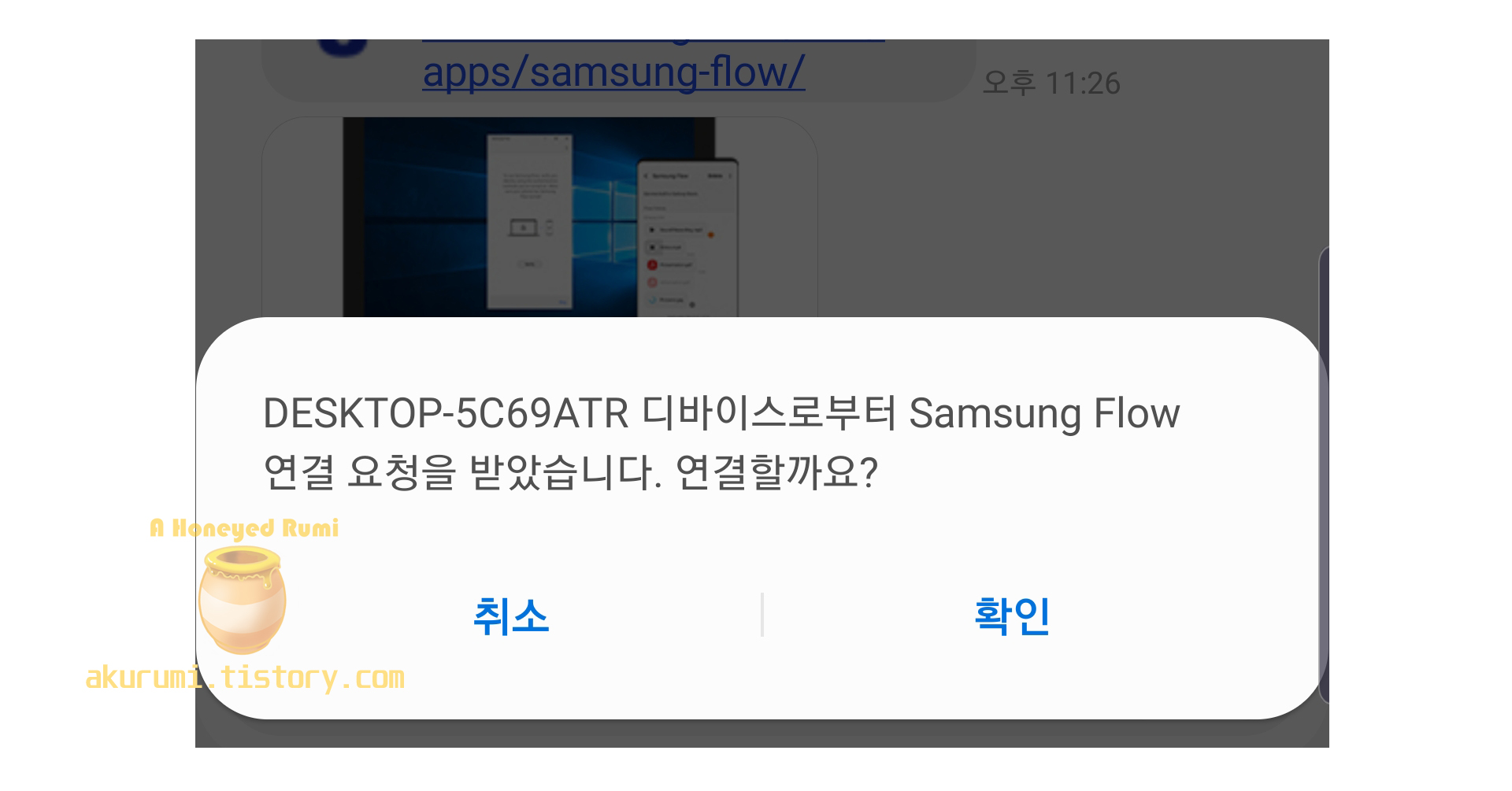
핫스팟을 사용해보기 위하여 Wi-Fi 연결을 끊고 USB 케이블로 연결을 하였다.
참고로 클립보드 설정(스마트 뷰 왼쪽)이 켜져있으면 핫스팟 실행이 되지 않는다.

좌측 사진의 동그라미 친 부분은 USB로 연결했을 때에만 활성화 된다.
가운데 사진처럼 핫스팟에 연결하겠냐고 묻는다.
이때 이미 PC가 네트워크에 연결되어있을 경우에는 이 단계에서 실패한다.
PC가 연결된 네트워크가 없을 경우 우측 사진처럼 허용메시지가 나온 후 연결이 완료된다.
좌측 하단처럼.....하앗하앗은 나의 핫스팟 이름 하하하
공유
기본적으로 화면에 보이는 것이 공유이다.
글을 입력하면 양쪽에 보여지게 되고, 사진, 동영상, 기타 파일들도 드래그하는 것으로 연결된 기기에 전송된다.
전송 속도도 제법 빨라서 데이터 송수신에 매우 만족스러운 결과를 보여주었다.

일반적으로 많이 사용하는 메신저와 같은 느낌으로 이용하면 된다.
PC 버전에서 +를 누르면 보낼 파일을 선택할 수 있는 탐색기가,
모바일 버전에서 +를 누르면 전송할 파일을 선택할 수 있는 앱 목록이 나타나므로 원하는 것을 선택하자.

공유 기록을 삭제할 수 있다.
PC버전에서 삭제를 누르게되면 어떤 것을 삭제할 지 선택할 수 있다.
선택한 후에는 다시 위의 삭제 글자를 누르면 완료.
다만 삭제 기록은 양쪽 기기에 동기화되지 않는다.

마찬가지로 모바일에서도 삭제를 할 수 있다.
다만 모바일에서는 지우려고 하는 파일을 길게 누르고 있어야하는 점이 PC버전과 다르다.
방법은 역시 동일하다.
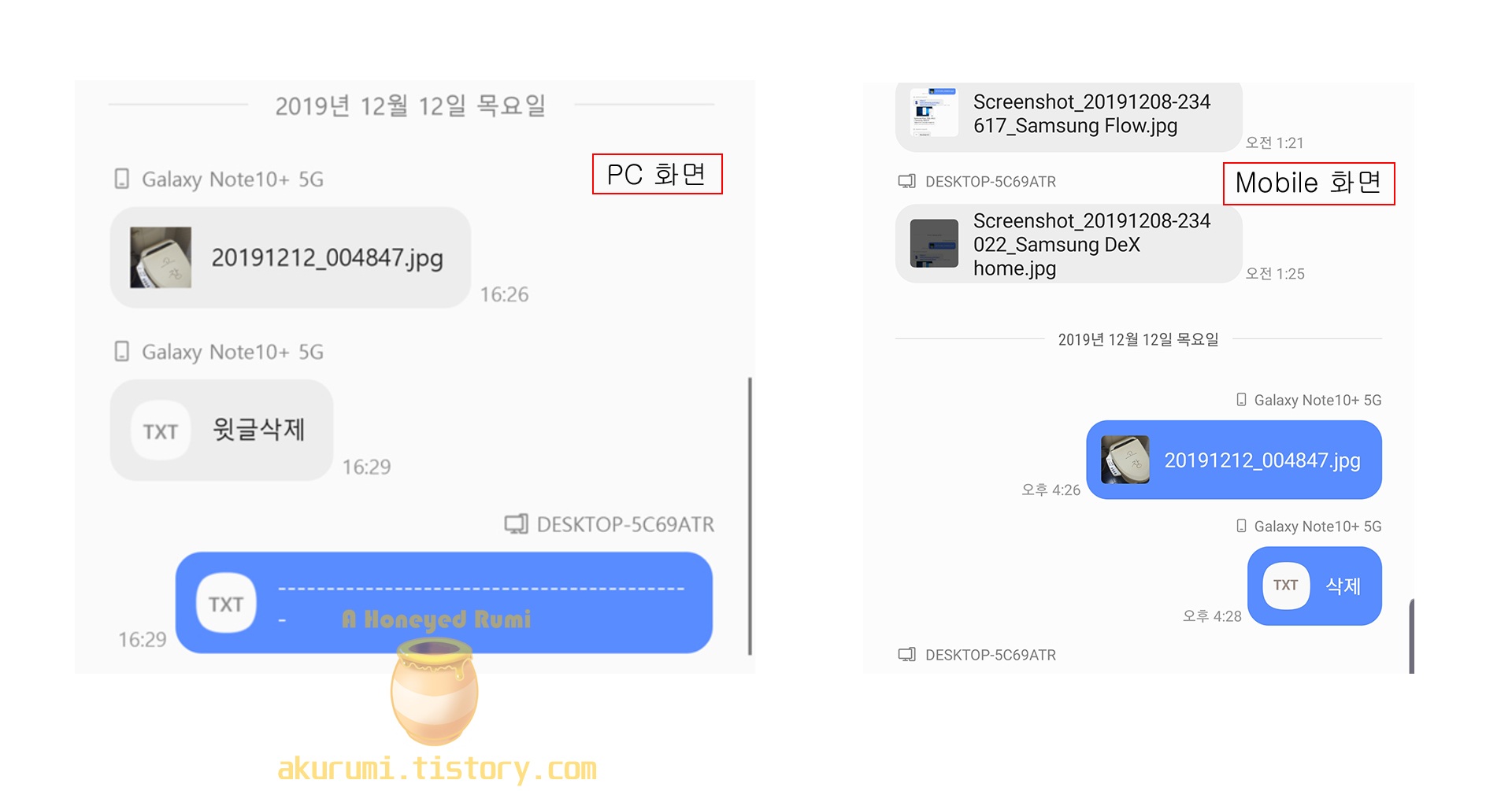
PC에서 txt 삭제를 지워보았는데 모바일에서는 지워지지 않았다.
반대로 모바일에서 TXT 윗글삭제를 지워보았는데 PC에서는 지워지지 않았다.
받은 파일의 실행은
PC에서는 다운로드 받은 위치를 탐색기로 진입하여야 하며,
모바일에서는 받은 공유기록을 터치하면 바로 실행할 수 있다.
스마트 뷰(Smart View) - 미러링
많은 사람들이 원하는 기능일 것이다.
휴대폰의 화면을 그대로 PC로 볼 수 있다.
유,무선 모두 가능하며 생각보다 영상, 음성 딜레이도 적은 편이었다. (USB의 경우는 더더욱!)

갤럭시 유저 중 미러링을 해보신 분들이면 스마트 뷰 그림이 무엇인지 알 것이다.
상단 스마트 뷰 버튼을 누르자마자 바로 미러링 화면 창이 열리게 된다.
미러링 창의 위 메뉴는 오른쪽에 따로 설명을 해두었다.
주목할 부분은 바로 해상도.
메뉴에서 바로 제공되는 캡처 기능을 이용하여 해상도 별로 캡처한 이미지의 해상도를 살펴보았고, 결과는 아래와 같았다.

좌측부터 낮음, 중간, 높음
높은 해상도는 놀랍게도 1080p 정도로 미러링을 지원한다.
다만 문제는 영상의 프레임
체감 상 낮음으로 설정해두었음에도 아주 부드러운 느낌이 들지는 않았다.
게임으로 단련된 나의 눈은
60fps는 어림도없고 잘해야 25~30fps 정도로 보여진다.
일반적인 방송을 볼때는 크게 지장이 없는 정도랄까?
UHD TV로 미러링 화면을 보내봤는데 솔직히 아주 조~~~금(많이) 거슬렸다.
그냥 큰 화면으로 보는 느낌, 화질 신경안쓰는 사람이라면 전혀 쓰는데 지장은 없다.

즐겨찾기 버튼을 클릭하면 말 그대로 즐겨찾기에 등록할 수 있는 앱을 선택할 수 있다.
자주 쓰는 앱이 있다면 유용한 기능.
마무리
지금까지 갤럭시와 PC를 연결할 수 있는 대표적인 3가지 방법을 포스팅하였다.
Samsung Flow
Samsung DEX for PC
사용자 휴대폰 Link to PC
위 2개는 삼성에서 제공하는 것이고 사용자 휴대폰은 MicroSoft에서 제공하는 것.
사용해보니 아무래도 삼성에서 제공하는 것이 완성도가 높은 느낌이었다.
완성도라기 보단 아무래도 본인들이 만든 제품이니 만큼 보다 더 잘 활용했다는 느낌이 맞을 것 같다.
PC와의 연계를 사실 Samsung Flow가 가장 좋았던 것 같다.
데이터를 주고받는 일에 굉장히 강하다.
다만 휴대폰을 PC로 활용한다는 점에서는 역시 DEX가 가장 좋다.
PC의 성능이 떨어지더라도 휴대폰의 높은 성능을 활용하는 것이기 때문에 고사양 게임(모바일)을 하기에도 좋다.
사용자 휴대폰은 위 2개의 프로그램이 없다면 모를까, 현재로써는 크게 쓸모가 있지 않았다.
업무 차 휴대폰을 많이 사용하는 분들이라면 굉장히 유용할 듯 싶다. 물론 회사가 USB 보안을 막아두지 않았다면...회사가 아니더라도 집에서 업무를 할 때라던지, 포스팅을 하는 블로거 분들이라던지,
간단하게 모바일 게임을 즐기고 싶은데 큰 화면이 필요한 분들이라던지,
집에 TV가 없으신 분들이 영화나 TV를 적어도 PC 모니터 크기 이상으로 보고 싶은 분들이라던지... 등등
PC와 활용은 Samsung Flow
TV와 활용은 DEX
관련글
'재미난 장난감 > 모바일' 카테고리의 다른 글
| KT 휴대폰 파손보험 신청하기 / 갤럭시 노트10+ 액정파손 (0) | 2020.01.29 |
|---|---|
| KT 5G 스트리밍 게임으로 콘솔 게임을 즐겨보자!! 5G 스트리밍게임 for 갤럭시 (4) | 2019.12.22 |
| 갤럭시노트10+ 캡처하기 / 스크린샷 하기 (0) | 2019.09.11 |
| 갤럭시 노트10+ Windows 10 PC와 연결하기 / 사용자 휴대폰 / Link to Windows (0) | 2019.09.03 |
| 갤럭시노트10+ PC연결 / DEX for PC 사용하기 (2) | 2019.09.01 |