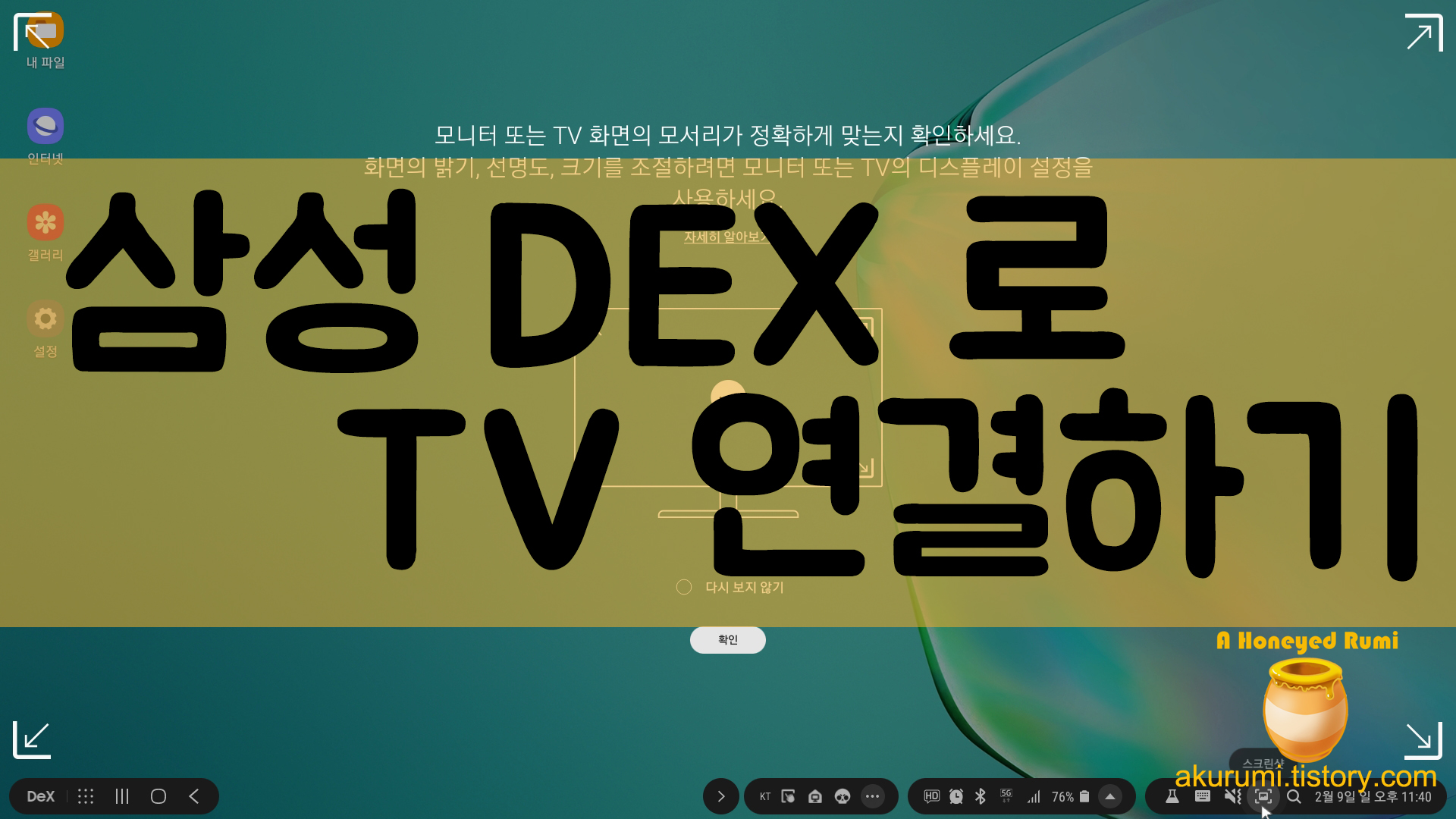
갤럭시 노트10+ DeX 케이블로 유선 연결하기, 미러링 하기
삼성 정품 DeX케이블은 비싸서 사지 않았고, 시중에 흔히 팔고 있는 싸제?로 구매하였다.
제품은 HDMI to USB C 케이블로 찾아보면 된다.
그동안은 이 케이블이 없어서 유선으로 TV랑 연결을 하지 못하는 상태였는데, 몇 달을 산다 산다 하고 사지 않았던 아이템인 만큼 나름 기대가 되었다.
물론 연결을 못했다는 거지 이 기능이 꼭 필요했던 건 아니다.
그냥 취미로 이것저것 장난감 사는 느낌이랄까?
그렇지만 이 케이블이 있으면 여행지에 있는 TV로 원하는 것을 볼 수 있다는 장점은 있으니까 충분히 살 이유는 된다.
HDMI to USB C Cable 개봉, 사양
언박싱은 딱히 할 것도 없었다.
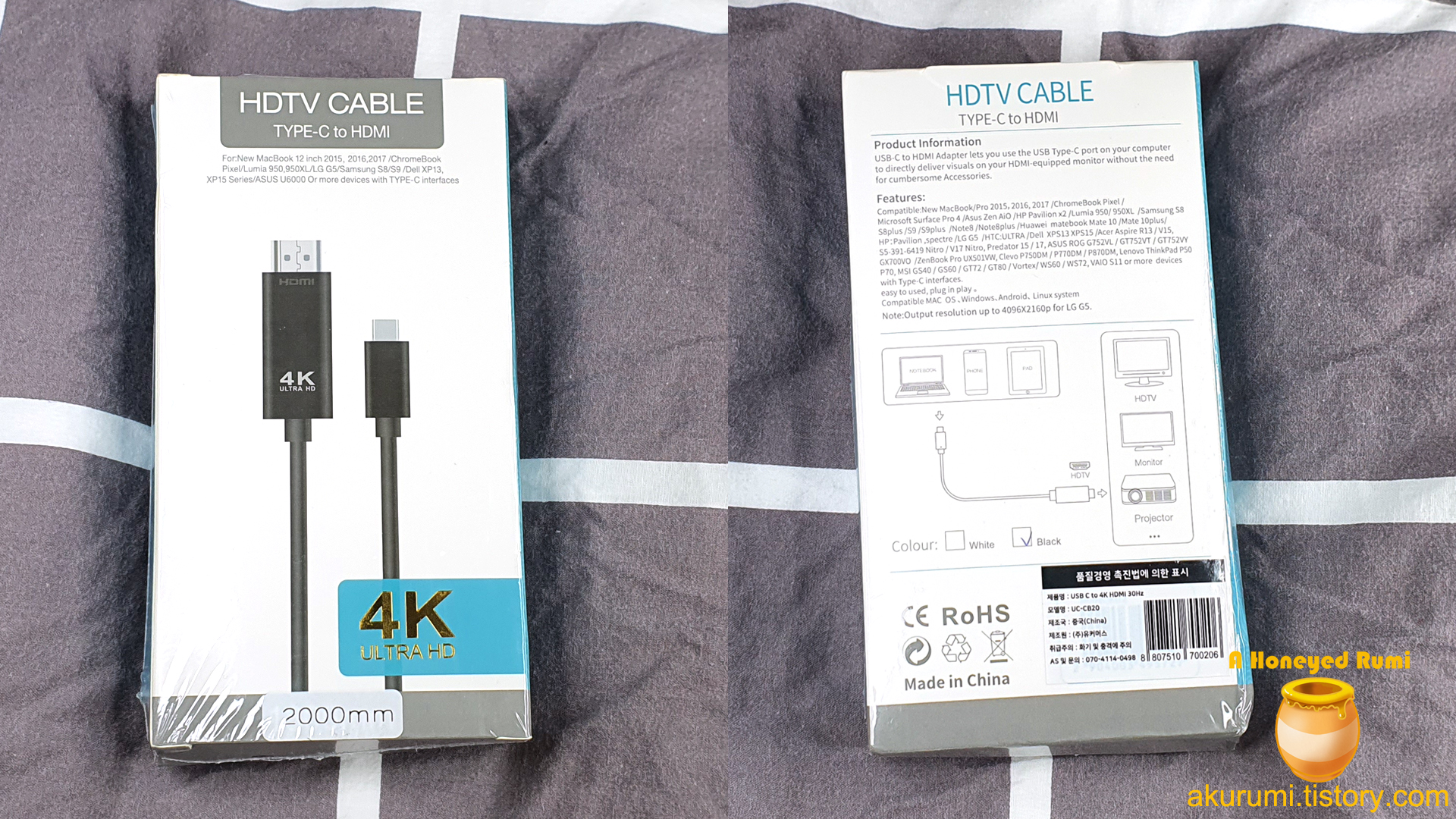
제품 박스 전, 후면의 사진
후면에 대략의 사양이 표기되었고, 연결하는 방식을 그림으로 설명해주고 있다.
너무 간단하지만 사실 이게 전부이기 때문;

박스를 뜯어보니 케이블 본품과 매뉴얼 한 장이 달랑.
역시 그림으로 연결하는 것을 설명해주고 있고, 제품의 사양이 표로 나와있다.
사양 :
인풋 : USB Type C Male
아웃풋 : HDTV Male (HDMI)
길이 : 1800 mm
색상 : White, Black (흰색 무엇?)
온도 : 0~45 ℃
HDMI to USB C Cable 연결
사실 설정이고 뭐고 할 것도 없다.
TV의 남은 HDMI 단자(IN)에 연결하고 휴대폰의 USB C 포트에 케이블을 연결한 후 아주 잠깐 기다리면 끝.

USB C단자는 휴대폰(화면을 실행해서 내보내는 곳 = OUT 단자 )에 연결하고,
HDMI 단자는 TV(화면을 받아서 출력하는 곳 = IN 단자)에 연결하면 끝.
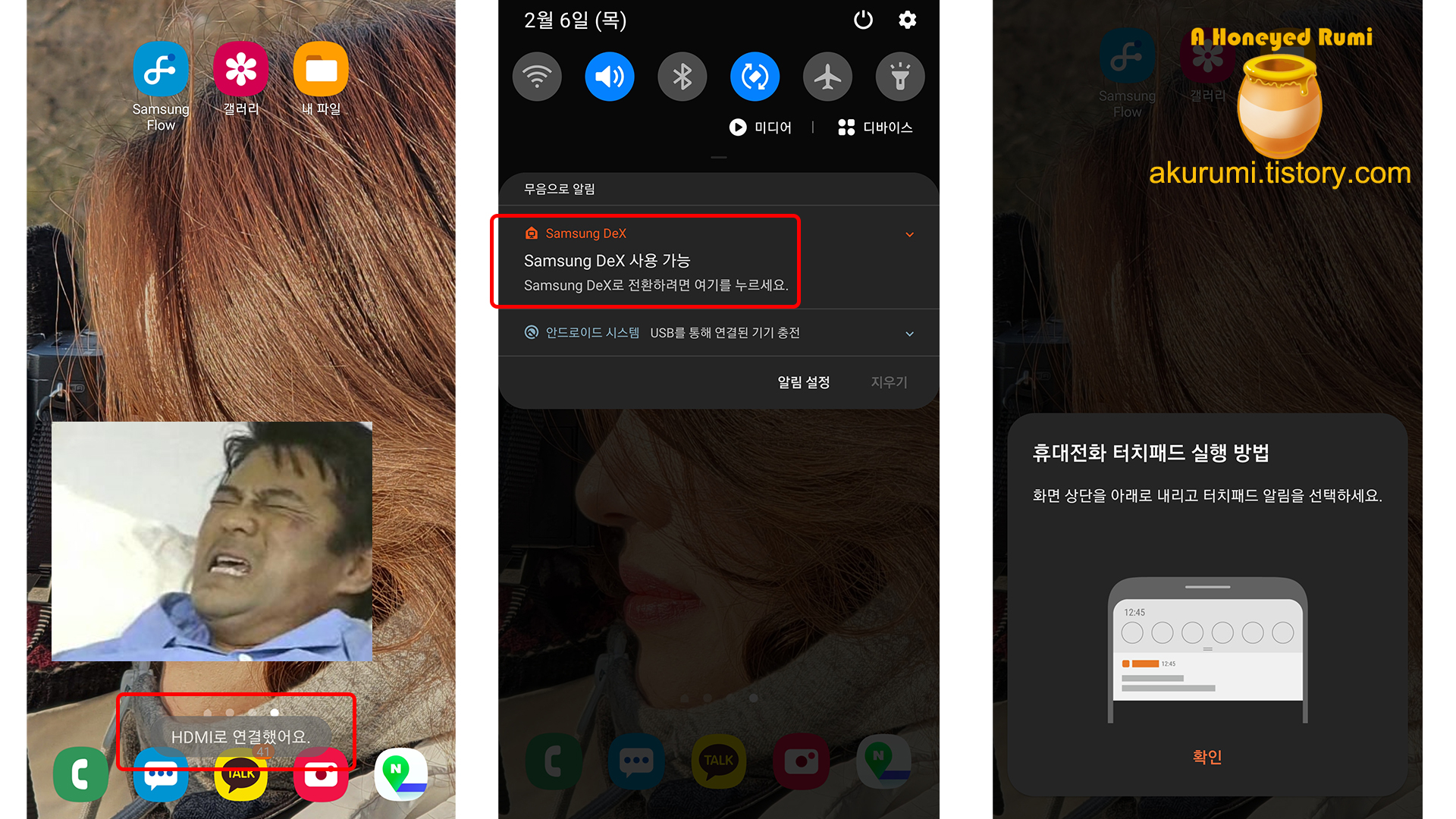
사진 좌 : 연결하자마자 하단에 HDMI로 연결했어요.라는 문구가 팝업 된다.
사진 중앙 : 알림창을 내려보면 Samsung DeX 사용 가능이라고 표시되는 것을 확인할 수 있다.
아진 우 : 처음 실행하면 터치패드 사용방법에 대해서 알려준다.
이렇게 연결하자마자 자동 인식되며, 알림창의 덱스 사용 가능을 터치하면 연결된다.
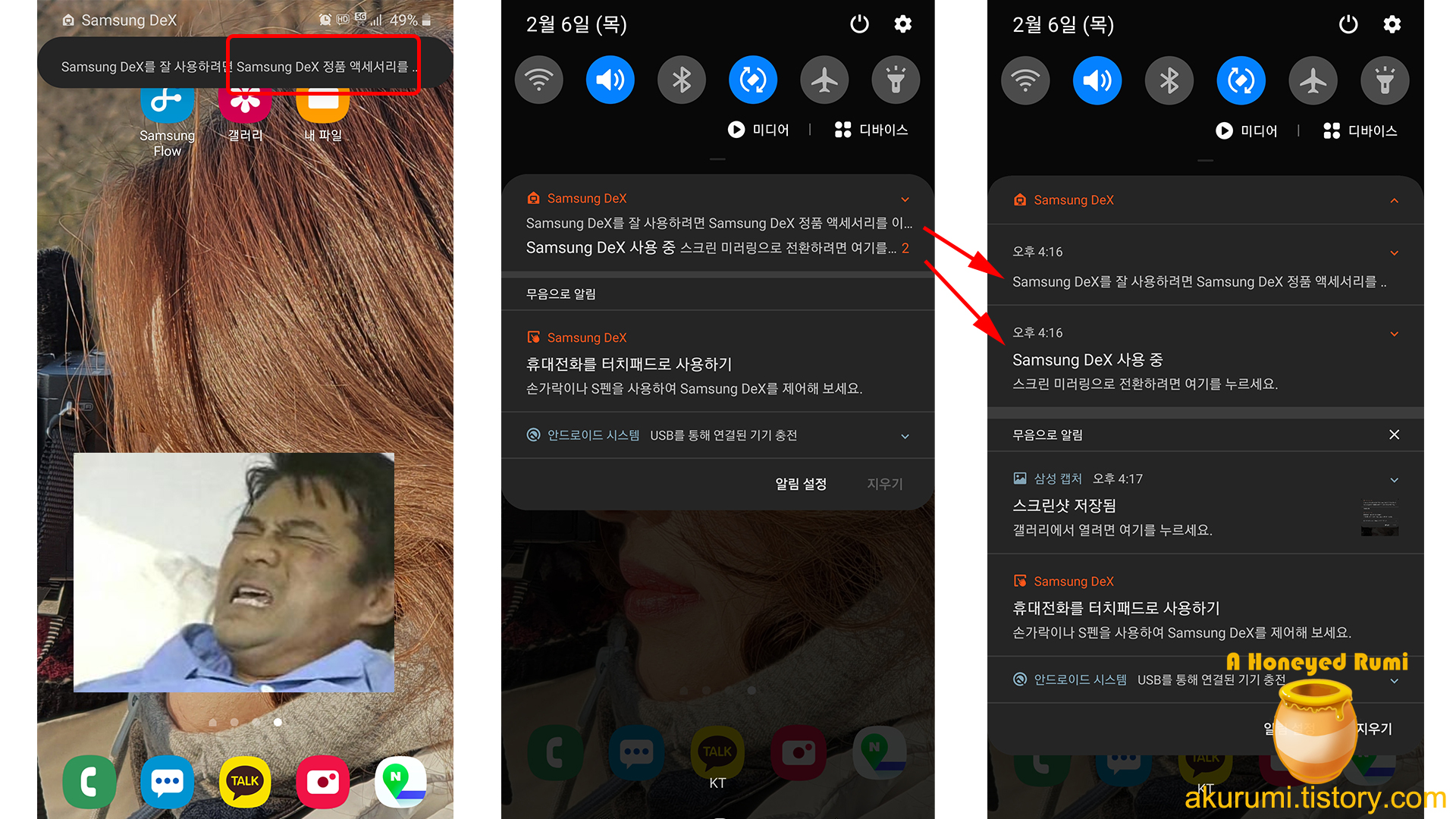
사진 좌 : 잠시 후 상단에 알림 문구가 팝업 되었다.
Samsung DeX를 잘 사용하려면 Samsung Dex 정품 액세서리를 이..라고 표시되었다.
(다음 문구는 안 눌러봐서 뭔지 모르겠다;;)
그러려니 하고 무시해준다.
사진 중앙 : 덱스가 휴대폰에서 실행된 후에는 Samsung DeX 사용 중으로 표기된다.
또한 휴대폰을 터치패드로 이용하기 위해서는 휴대전화를 터치패드로 사용하기 부분을 터치하자.
블루투스 마우스가 없는 상태라면 터치패드로 이용해야 한다.
사진 우 : 알림 2개를 펼쳐본 것.
정품 알림은 무시하고;;;
덱스 사용 중 문구를 다시 터치하면 덱스가 종료되고 유선 미러링 모드로 전환된다.
미러링은 휴대폰의 화면을 그대로 보는 것이고, 덱스는 덱스 모드의 화면 구성을 별도로 보는 것이다.

덱스 모드가 처음 실행된 tv 화면
화면의 밝기, 선명도, 크기를 조절하려면 모니터 또는 TV의 디스플레이 설정을 사용하세요.
다시 말해,
화면이 뭔가 이상하다 싶으면 TV의 설정을 확인하라!
휴대폰에서는 별도로 이것을 설정할 수 있는 옵션이 없는 점!!!!!
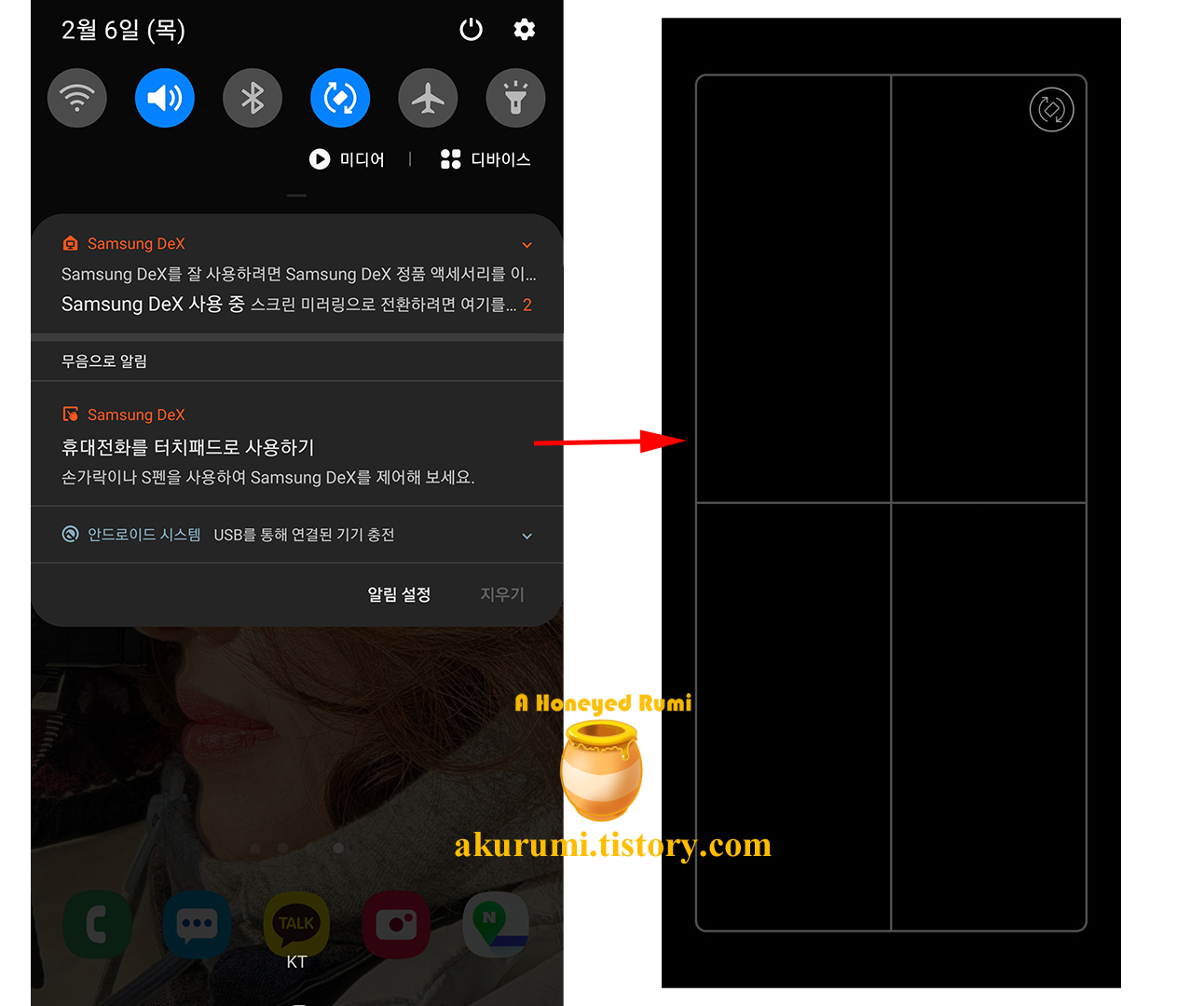
알림창의 터치패드로 사용하기를 누르면 화면이 우측처럼 바뀐다.
마우스가 없을 때 사용하자.
우상단의 아이콘을 두 번 터치하면 가로모드로 바뀐다.
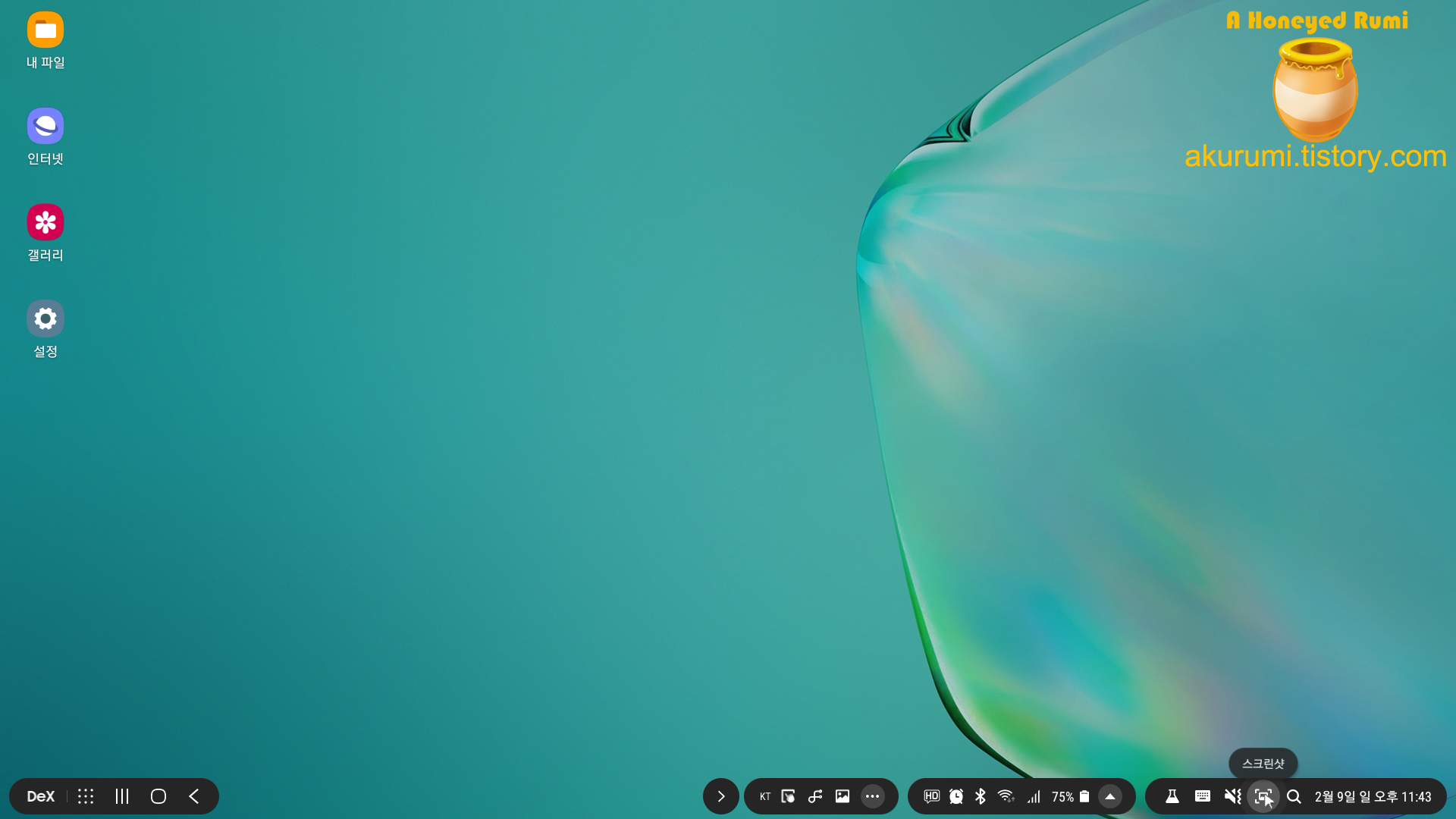
삼성 덱스가 연결된 tv의 초기화면.
대략적인 기능은 이전 DeX for PC에서 다루긴 했으나 세부 항목에 대해서는 알아보지 않은 관계로,
본 포스팅에서는 디테일하게 알아보기로 하였다.
Samsung DeX MENU
하단의 메뉴에 대해서 알아보자.
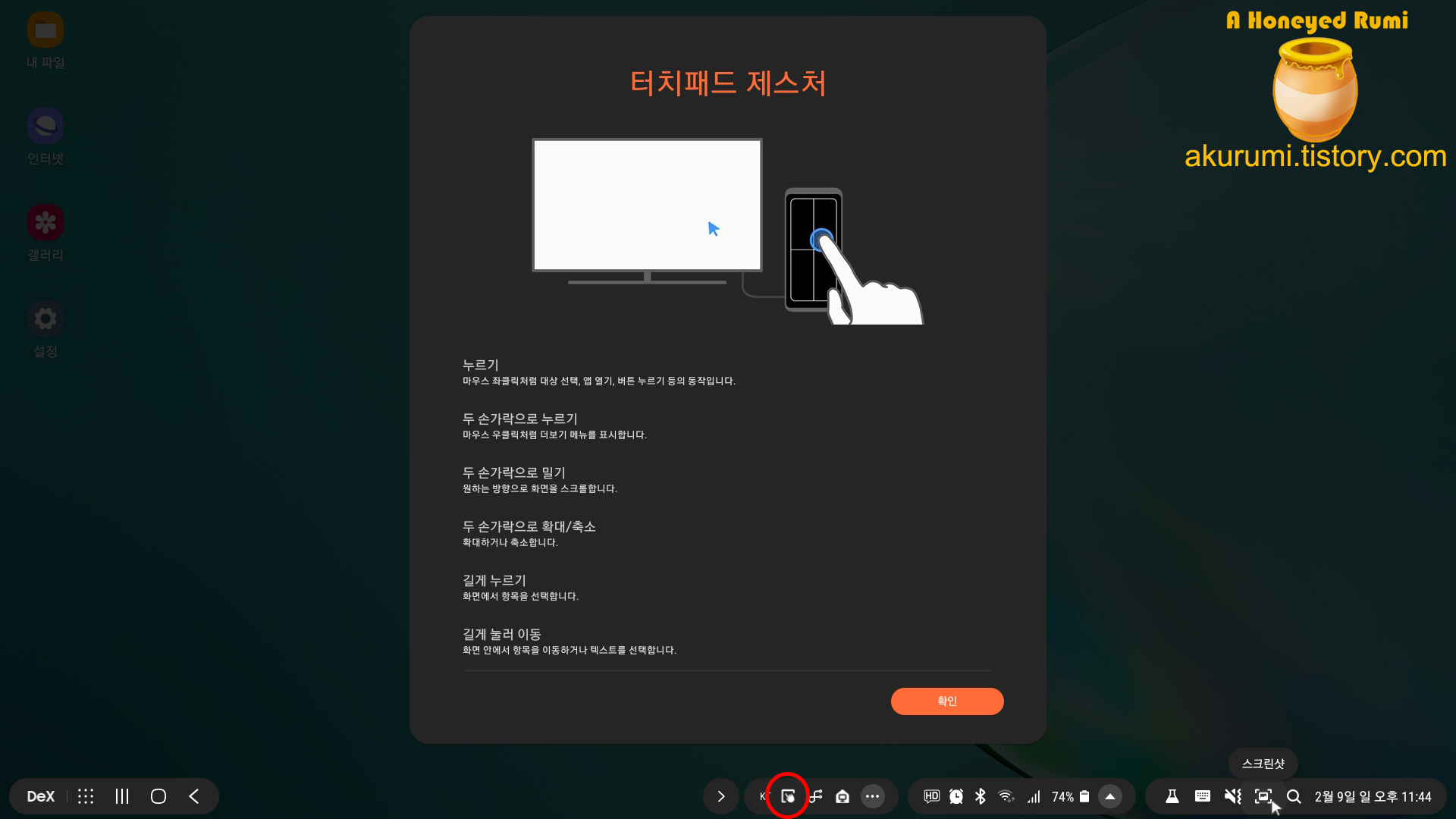
빨간 동그라미 부분은 터치패드에 대해서 알려준다.
차후에 나오지만 S펜 모드로 사용하는 경우 해당 아이콘을 눌러 모드 선택을 할 수 있다.
현재는 터치패드 모드이기 때문에 터치패드 사용에 대해서 설명을 해준다.
마우스와는 다소 다르기 때문에 이것을 모르면 아마 처음엔 많이 답답할 것이다.
누르기 : 마우스 좌클릭
두 손가락으로 누르기 : 마우스 우클릭
두 손가락으로 밀기 : 화면 스크롤
두 손가락으로 확대/축소 : 휴대폰 사용할 때처럼 벌리고 오므려 사용
길게 누르기 : 화면에서 항목을 선택
길게 눌러 이동 : 화면의 앱을 이동할 때는 상단을 길게 눌러 테두리가 파란색으로 바뀌면 그때 밀어서 이동한다.
창의 크기를 바꾸고 싶을 때에도
앱의 테두리 부분이 화살표로 바뀌었을 때 길게 눌러 파란색으로 바뀌면 그때 밀어야 한다.
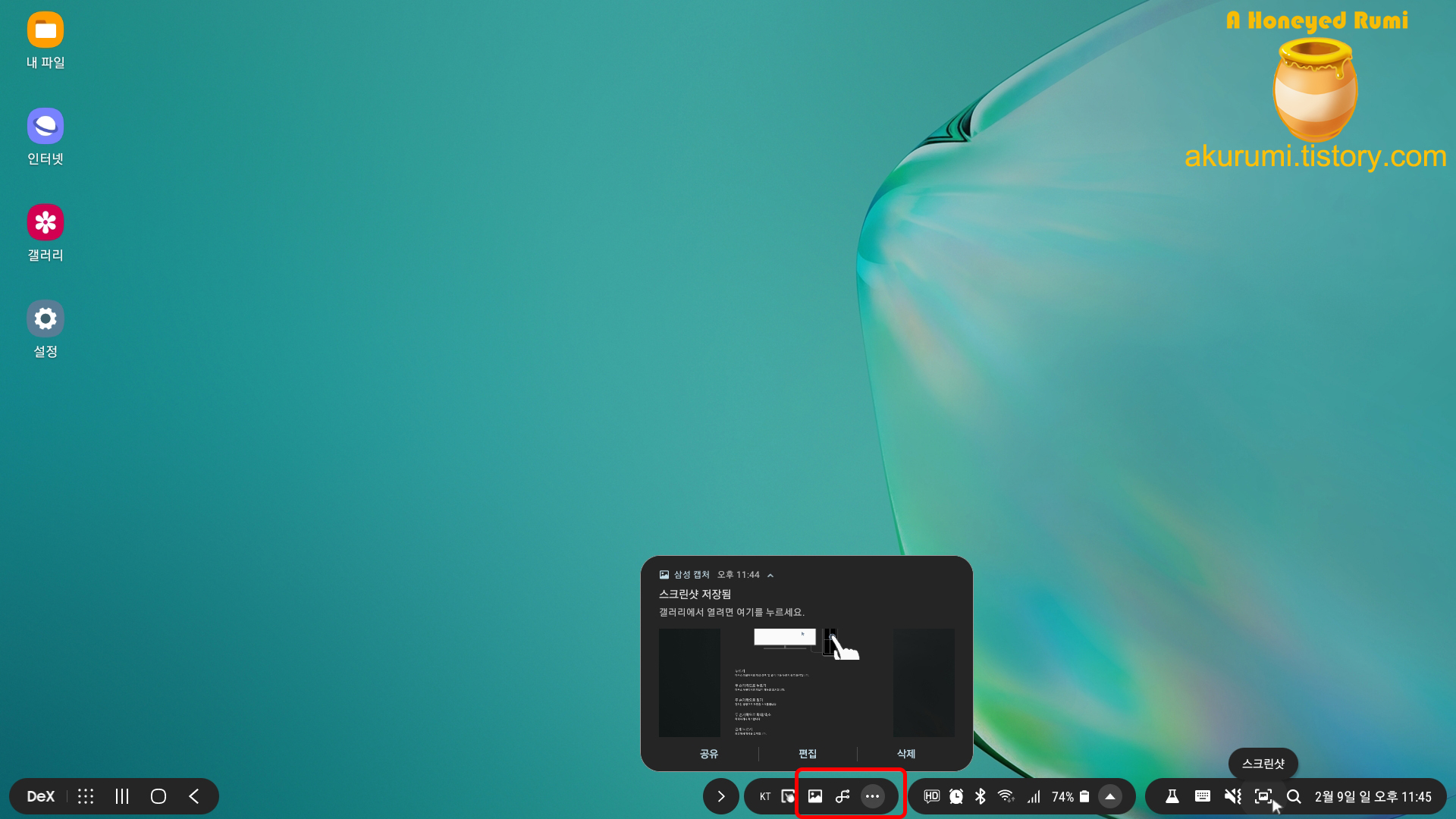
이 부분은 휴대폰의 알림창에 있는 내용들을 표시해준다.
사진은 스크린샷 알림을 눌러서 나오는 화면, 작은 창으로 추가 기능을 알려준다.
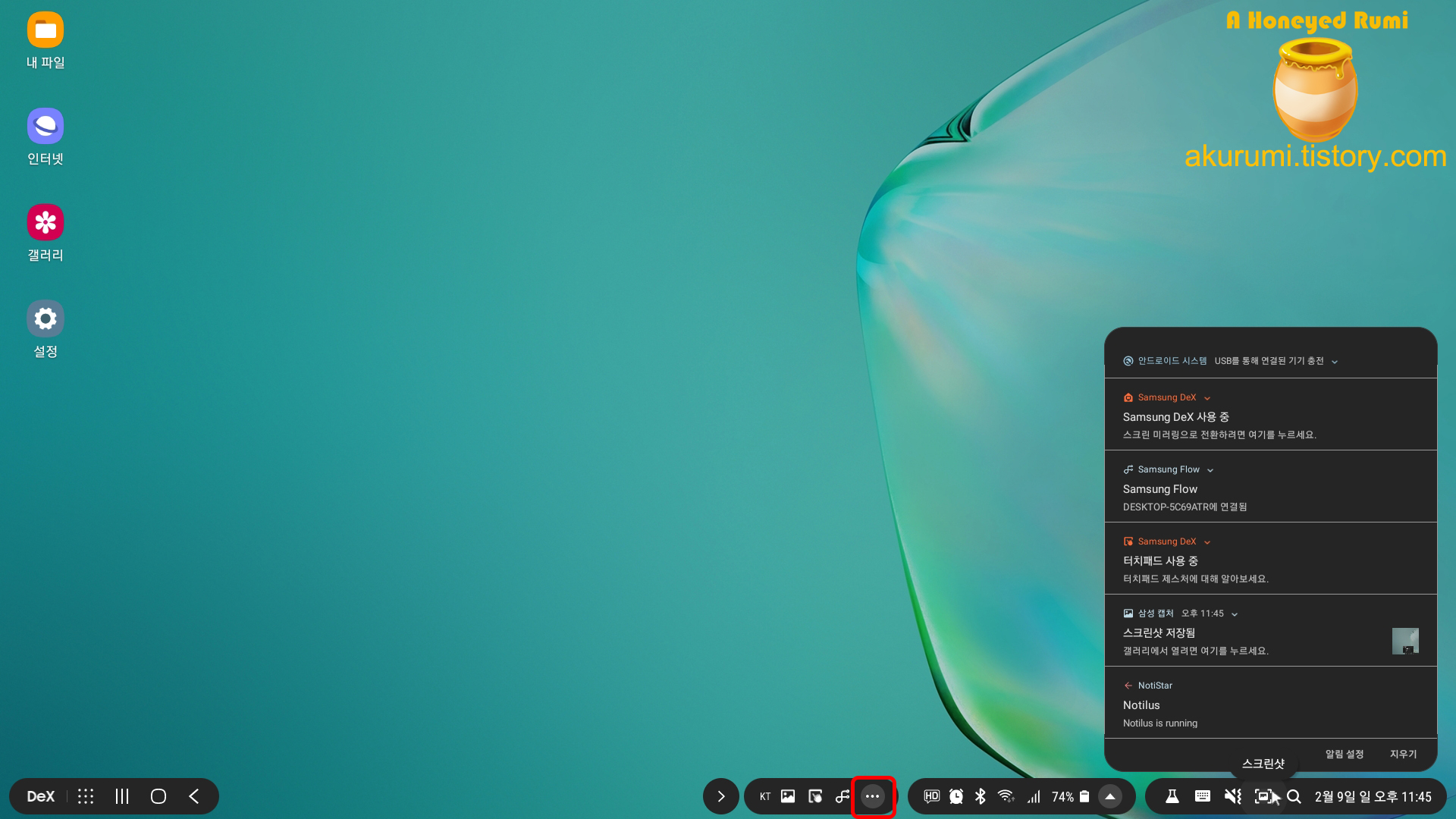
알림의 목록이 많은 경우라면 ...(더보기)를 누르자.
사진처럼 모든 알림을 목록으로 표시해준다.
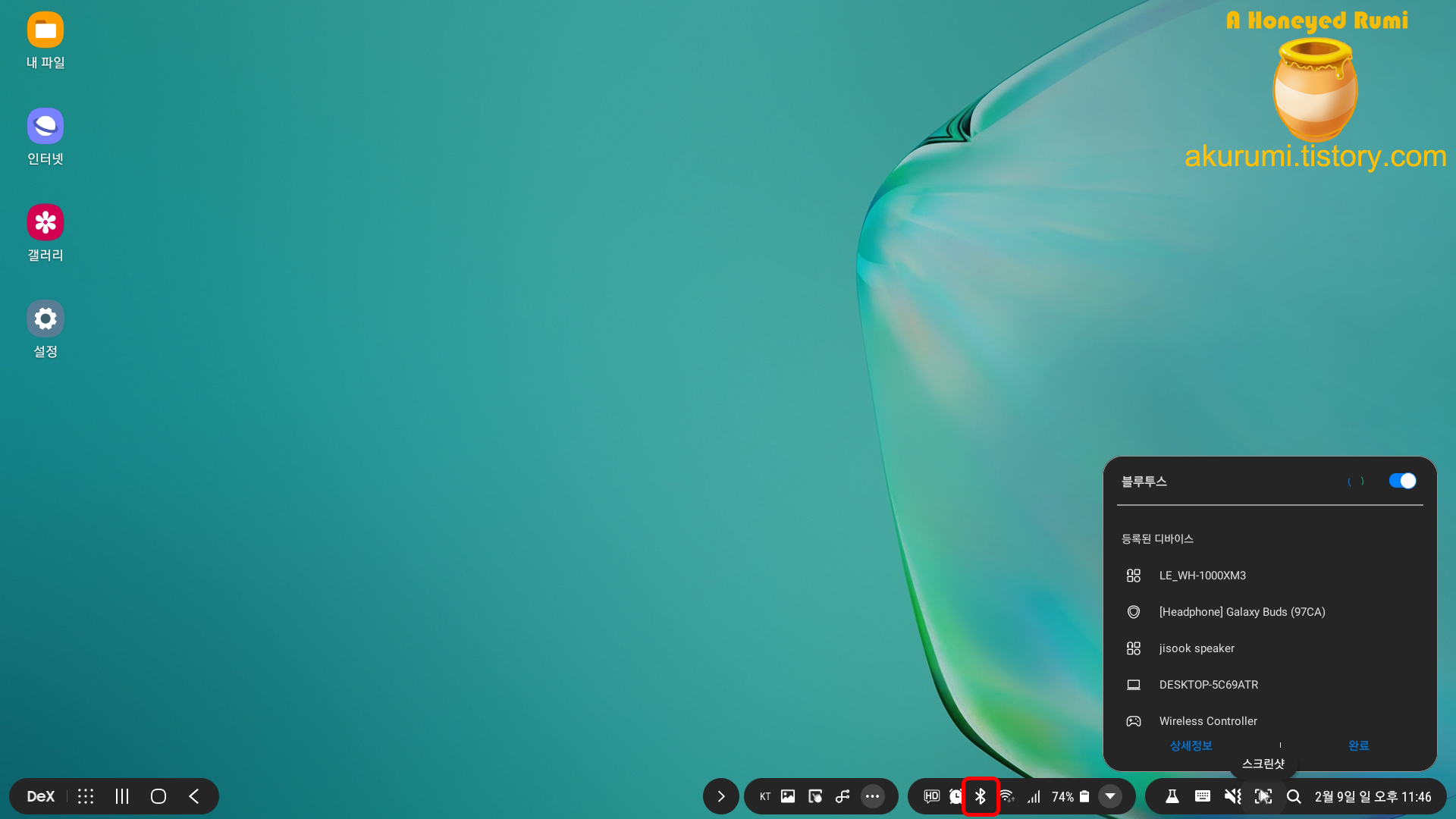
블루투스 아이콘을 누르면 당연히 블루투스 설정을 표시해준다.
설정을 켜고 끌 수도 있고 원하는 장치를 연결할 수 있다.
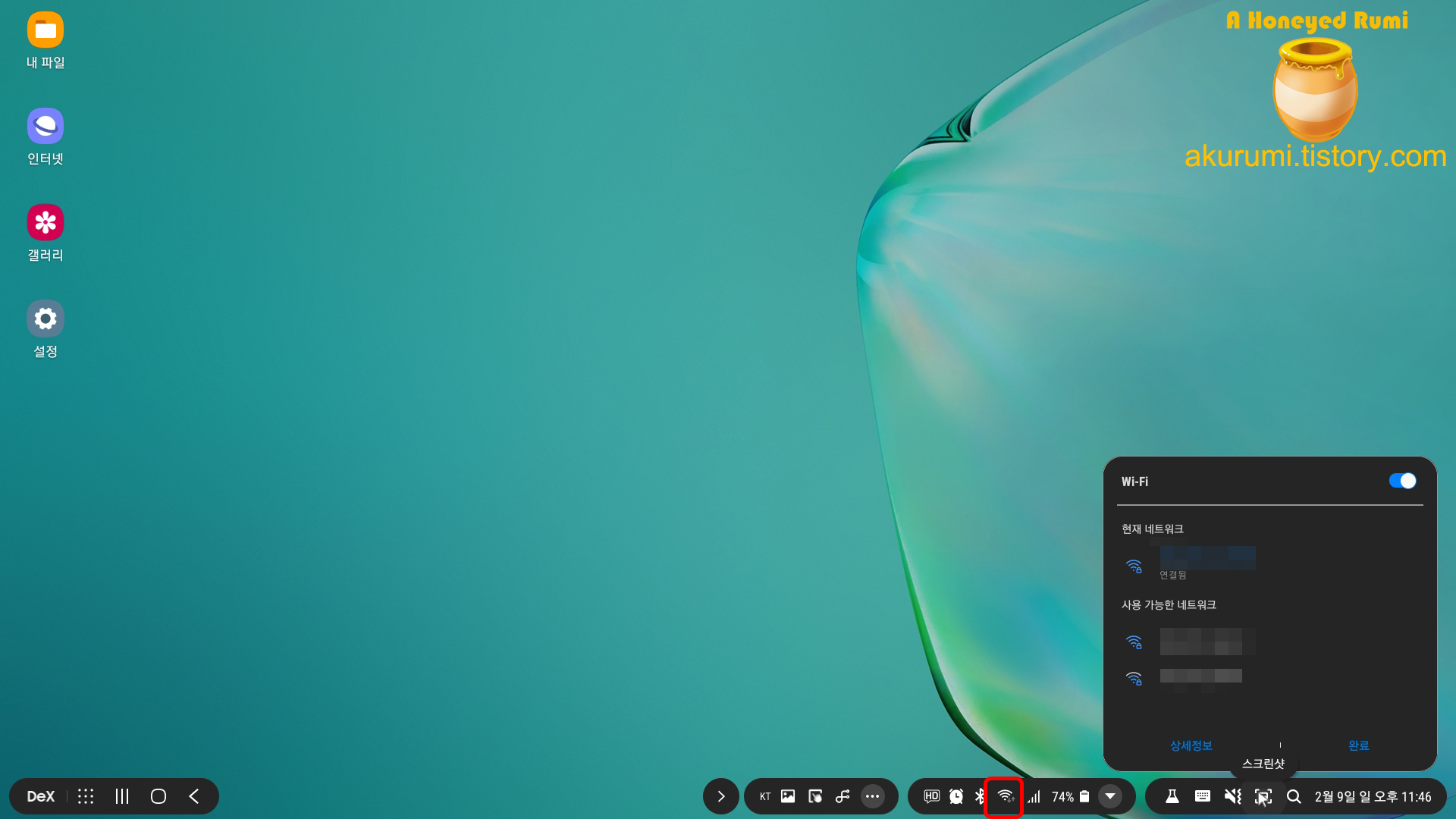
와이파이를 누르면 해당 설정을 조작할 수 있다.
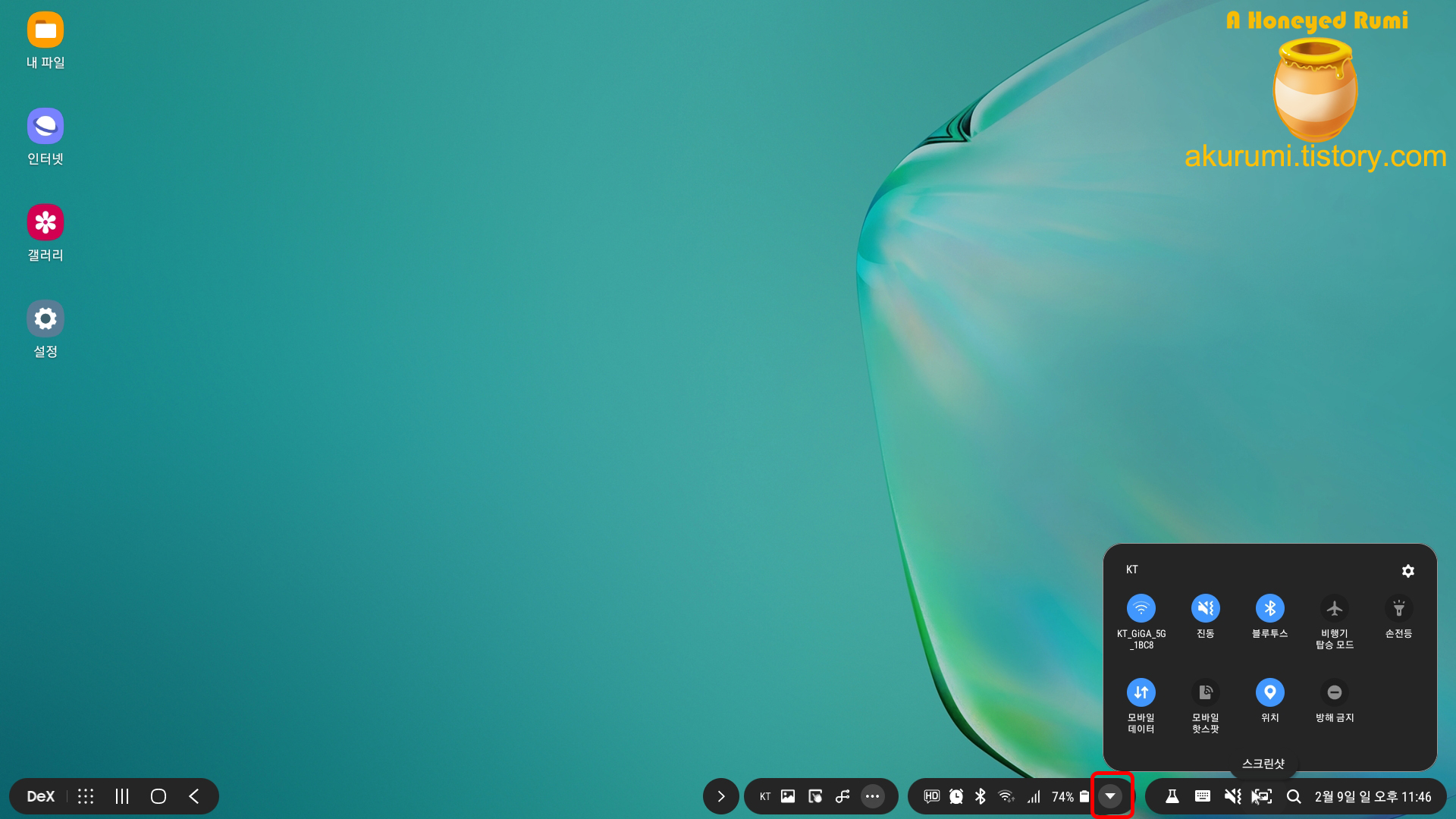
화살표를 누르면 퀵패널이 열린다.
사진은 열린 모습.
휴대폰의 퀵패널과 같으니 원하는 기능을 간편하게 켜고 끄는 데 사용한다.
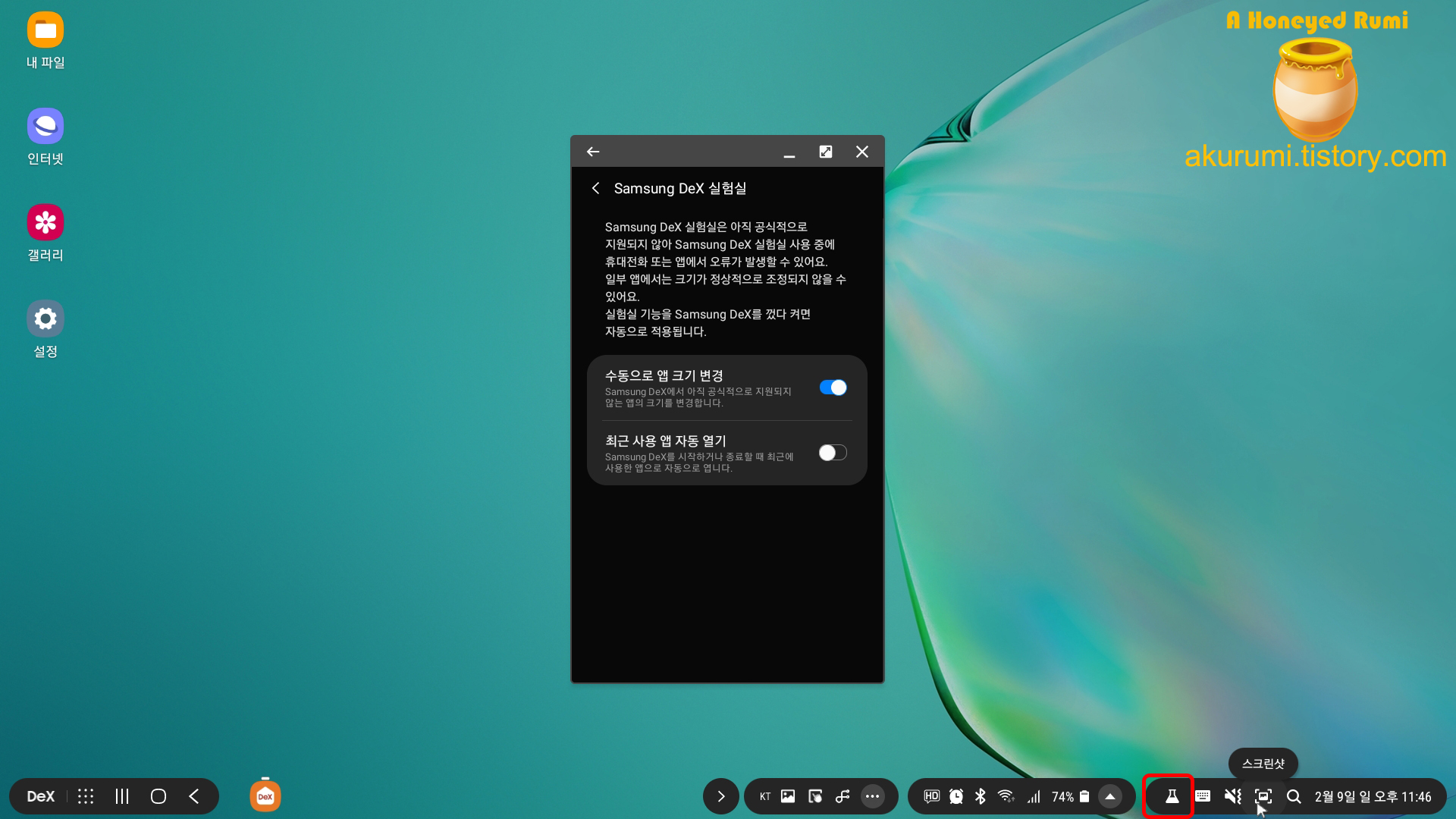
플라스크 모양의 아이콘은 바로 Samsung Dex 실험실
수동으로 앱 크기 변경은 내가 앱의 크기를 원하는 사이즈로 변경할 수 있다.
다만 앱에서 지원을 해줘야 하는데,
제대로 지원하지 않는 앱의 경우 화질이 매우 떨어지며 글씨가 깨지는 등의 부작용이 있을 수 있다.
지원하는 앱이 아직도 그리 많지 않다. (사실 이 모든 앱을 지원하기는 현실적으로 불가능하겠지만...)
최근 사용 앱 자동 열기를 켜면 휴대폰에서 보던 앱을 덱스 모드에서 그대로 열어준다.
실제로 저 설정을 켠 후 테스트해보니 아주 잘 보던 앱을 열어주는 것을 확인하였다.
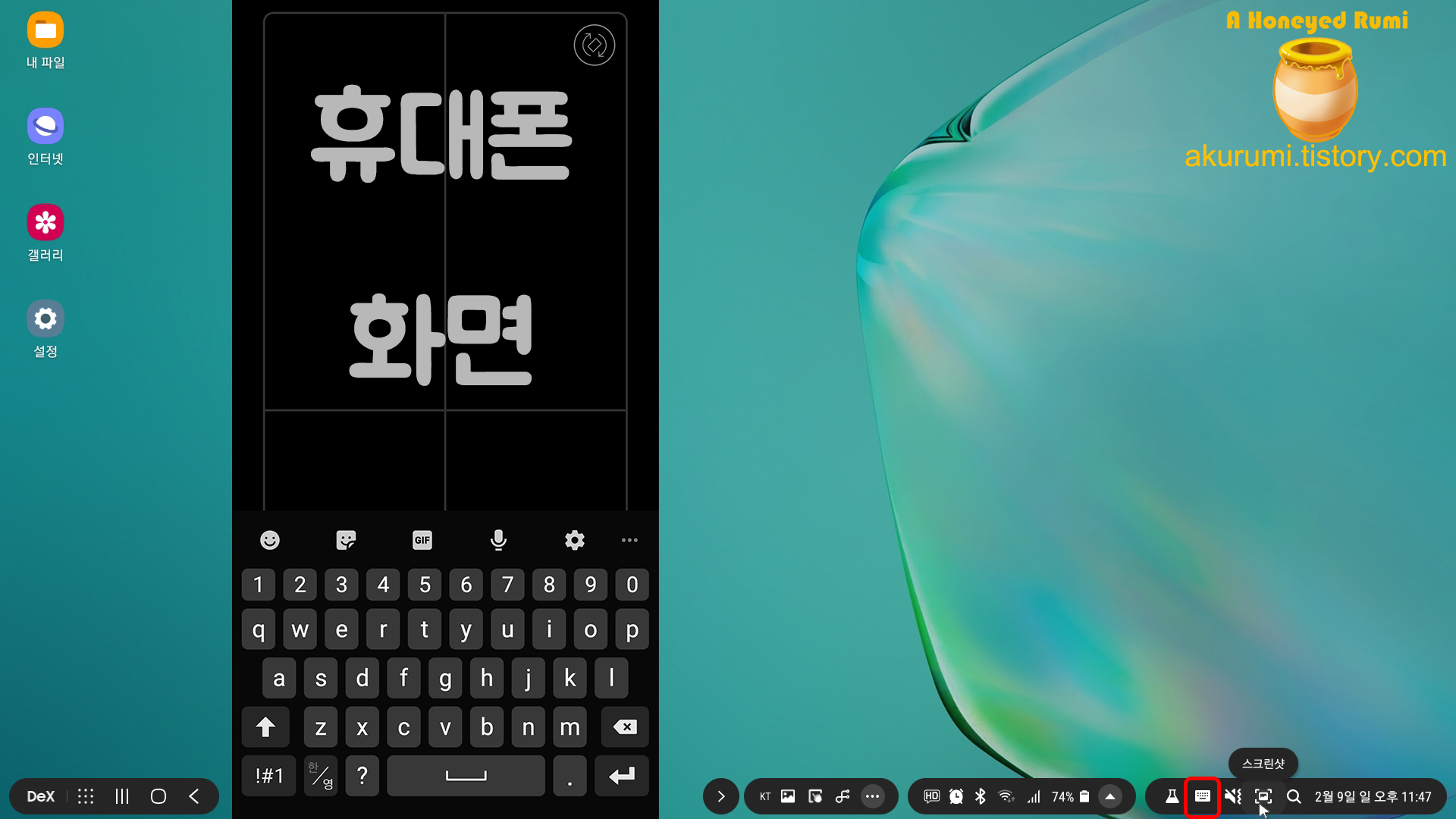
키보드 아이콘은 말 그대로 키패드를 열어준다.
사진은 휴대폰의 터치패드 상태에서 키패드가 열린 것을 확인할 수 있다.
사실 글자를 치는 곳을 누르면 키패드가 열리기 때문에 굳이 누를 필요는 없었다.
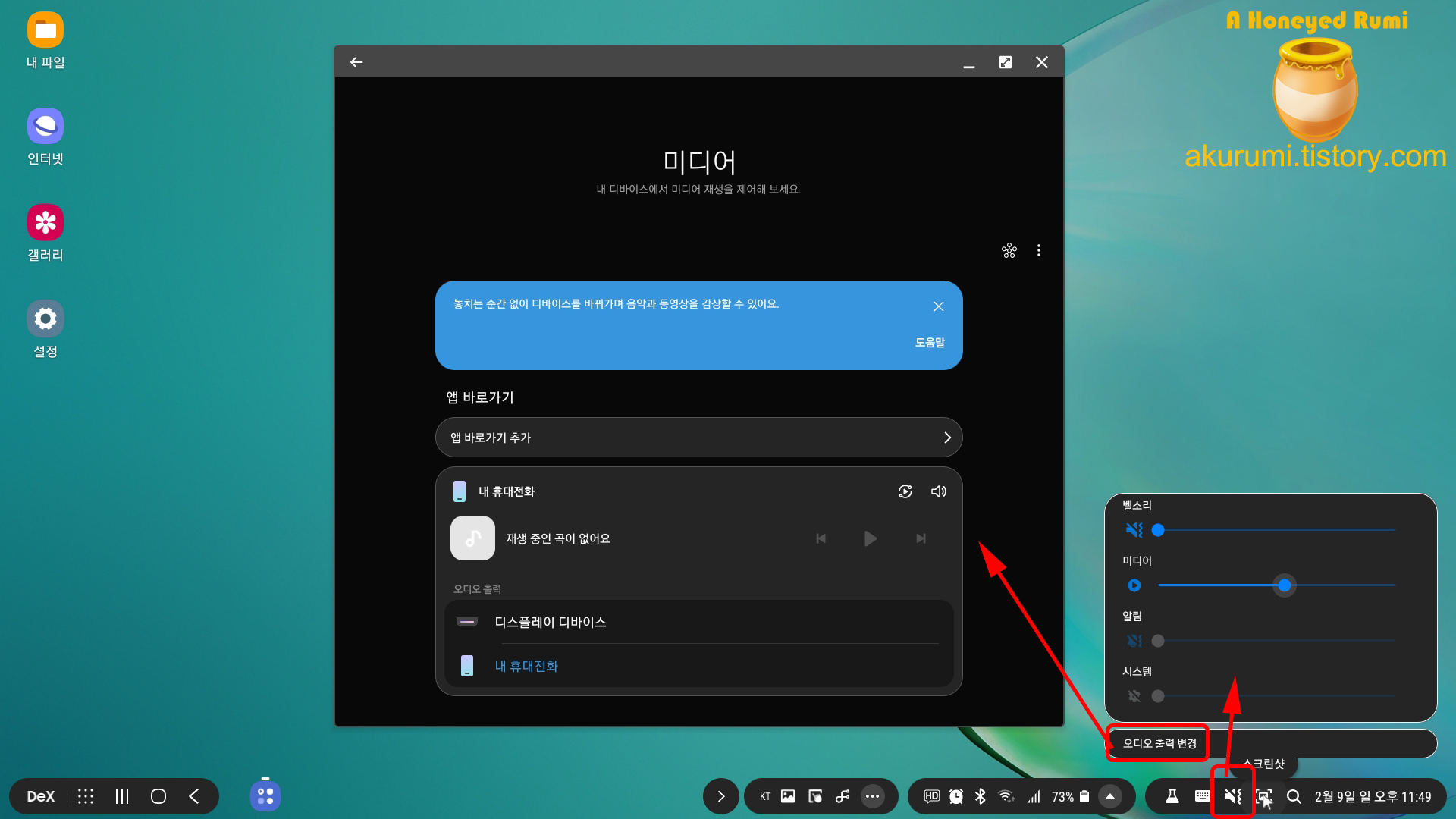
스피커 모양 버튼을 누르면 우측의 작은 창이 열린다.
바로 볼륨 설정.
휴대폰의 볼륨키를 눌렀을 때와 같은 창이다.
현재는 진동모드라서 스피커 모양이 저리 보이는 것.
하단의 오디오 출력 변경 글자를 누르면 가운데 큰 창이 열리게 되는데, 이 설정이 매우 중요하다.
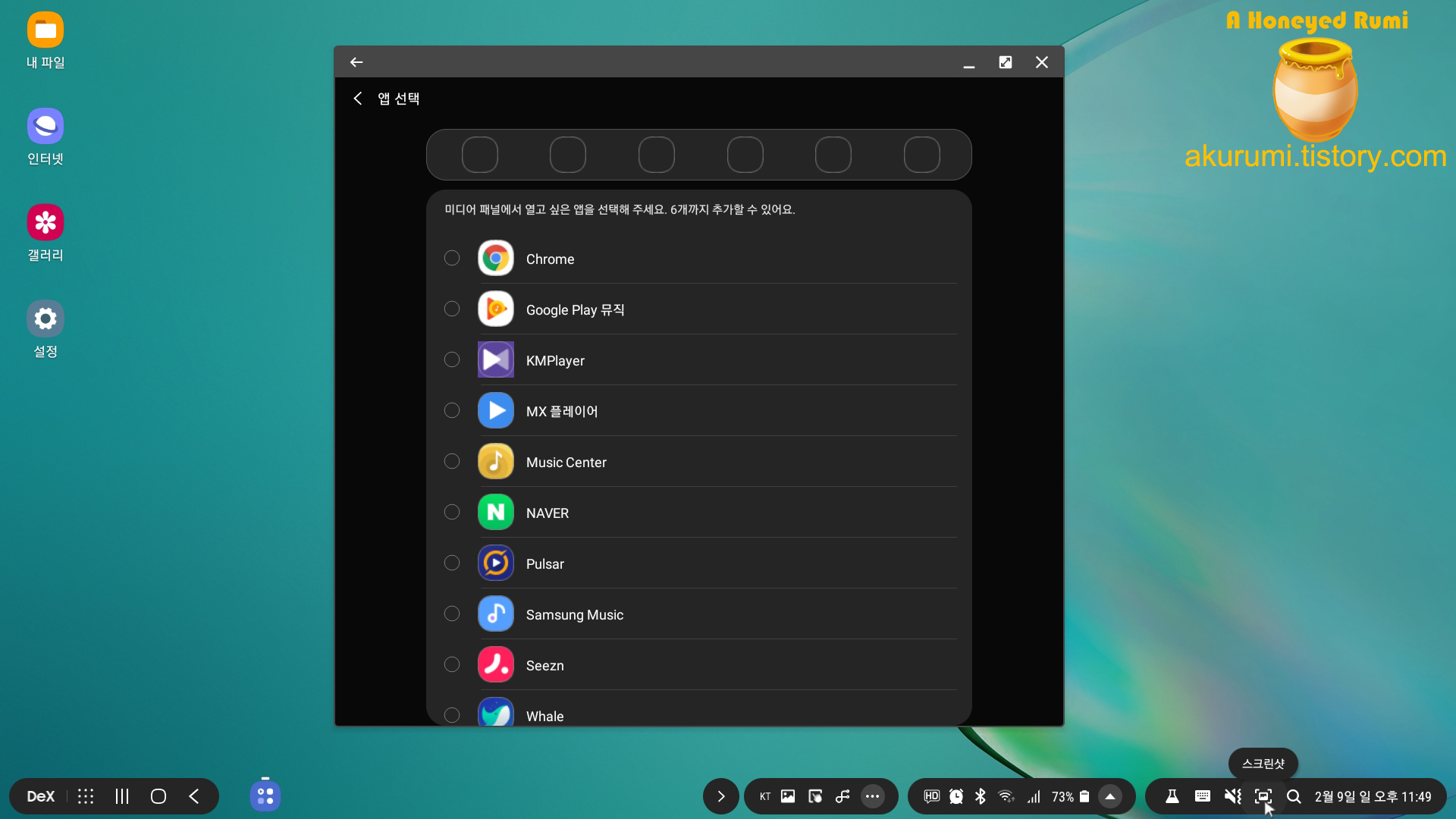
앱 바로가기를 누르면 위와 같은 설정 화면이 나온다.
내가 빠르게 실행하고 싶은 아이콘을 고르면 추가가 되는 것이긴 한데, 굳이 왜 여기다 해야 하는지는 잘 모르겠다.
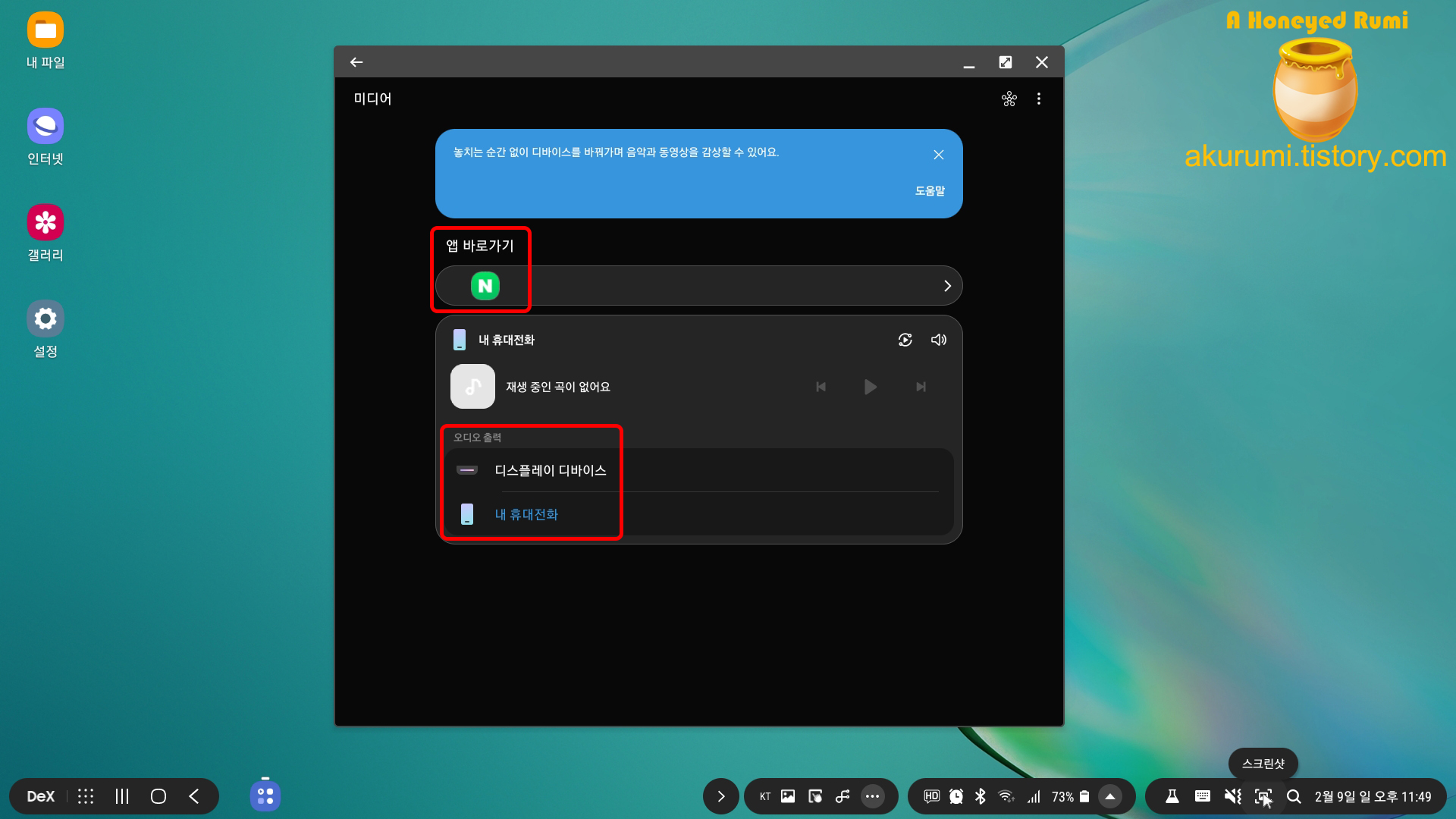
앱 바로가기로 네이버를 선택해보니 위와 같이 네이버 아이콘이 생성되었다.
클릭하면 그냥 네이버 창이 열리는 것이라 큰 의미는 없어 보였다.
중요한 것은 하단의 오디오 출력 부분인데,
음악이나 영상, 게임을 할 때에 어디에서 소리를 출력할 것인가를 설정하는 것이다.
디폴트는 내 휴대전화로 설정이 되어있어서 모든 소리는 휴대폰에서 나는 상태.
디스플레이 디바이스를 선택하자마자 소리가 TV에서 들렸다.
한 가지 포인트.
갤럭시의 앱 분리 재생처럼 특정 앱은 휴대폰에서 다른 소리는 TV에서와 같은 설정이 되나 싶었지만,
그냥 디바이스를 고를 때 소리가 그쪽으로 들려질 뿐, 앱을 지정할 수는 없었다.
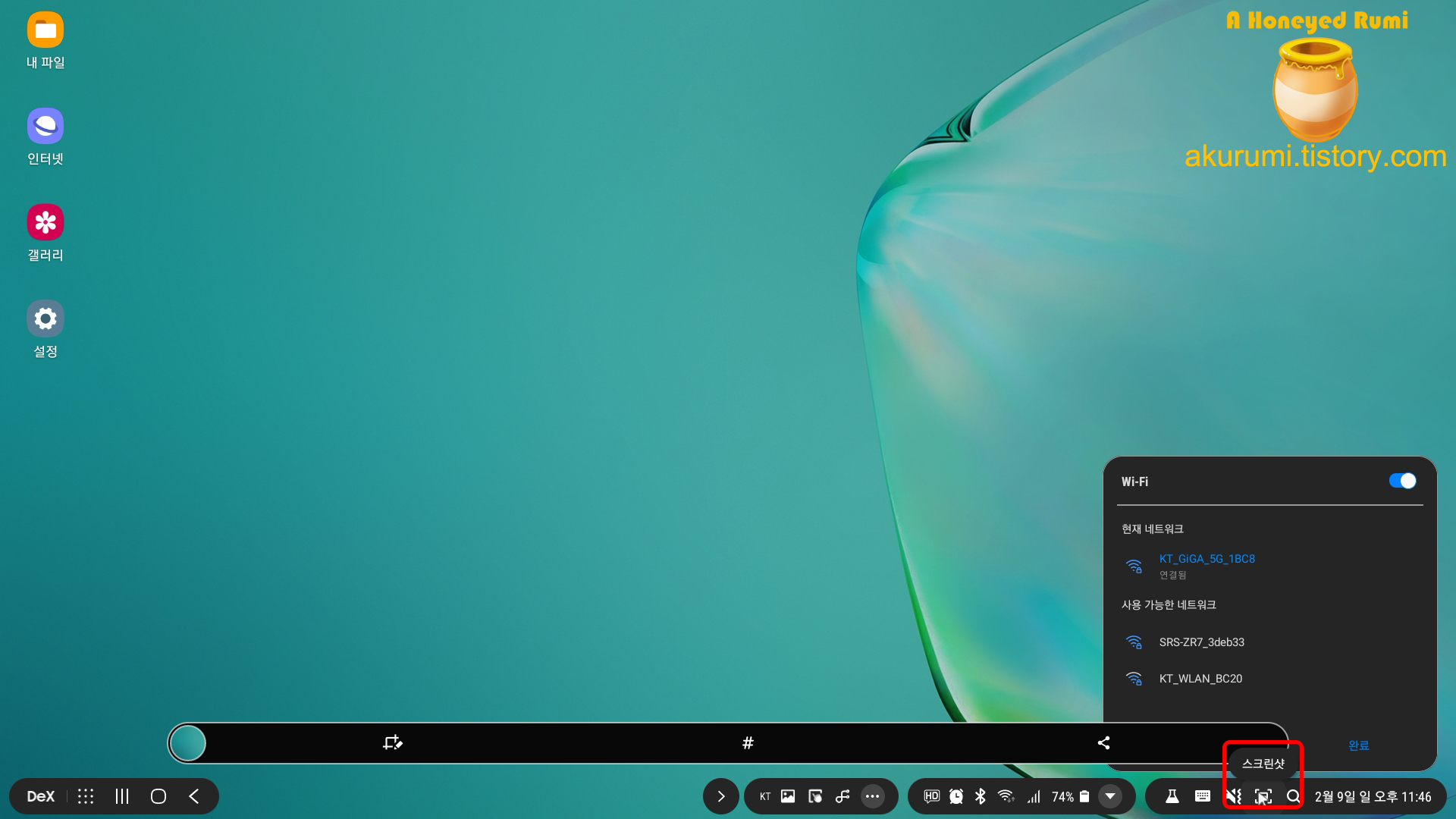
스크린샷 버튼이다.
위의 모든 스크린샷은 저 버튼을 눌러 촬영한 것이다.
휴대폰에서 스크린샷 할 때와 마찬가지로, 스크린샷을 한 후에는 가로로 긴 메뉴가 잠시 나타난다.
좌측 : 사진 편집
중앙 : 사진에 ID 태그 넣기
우측 : 사진 공유
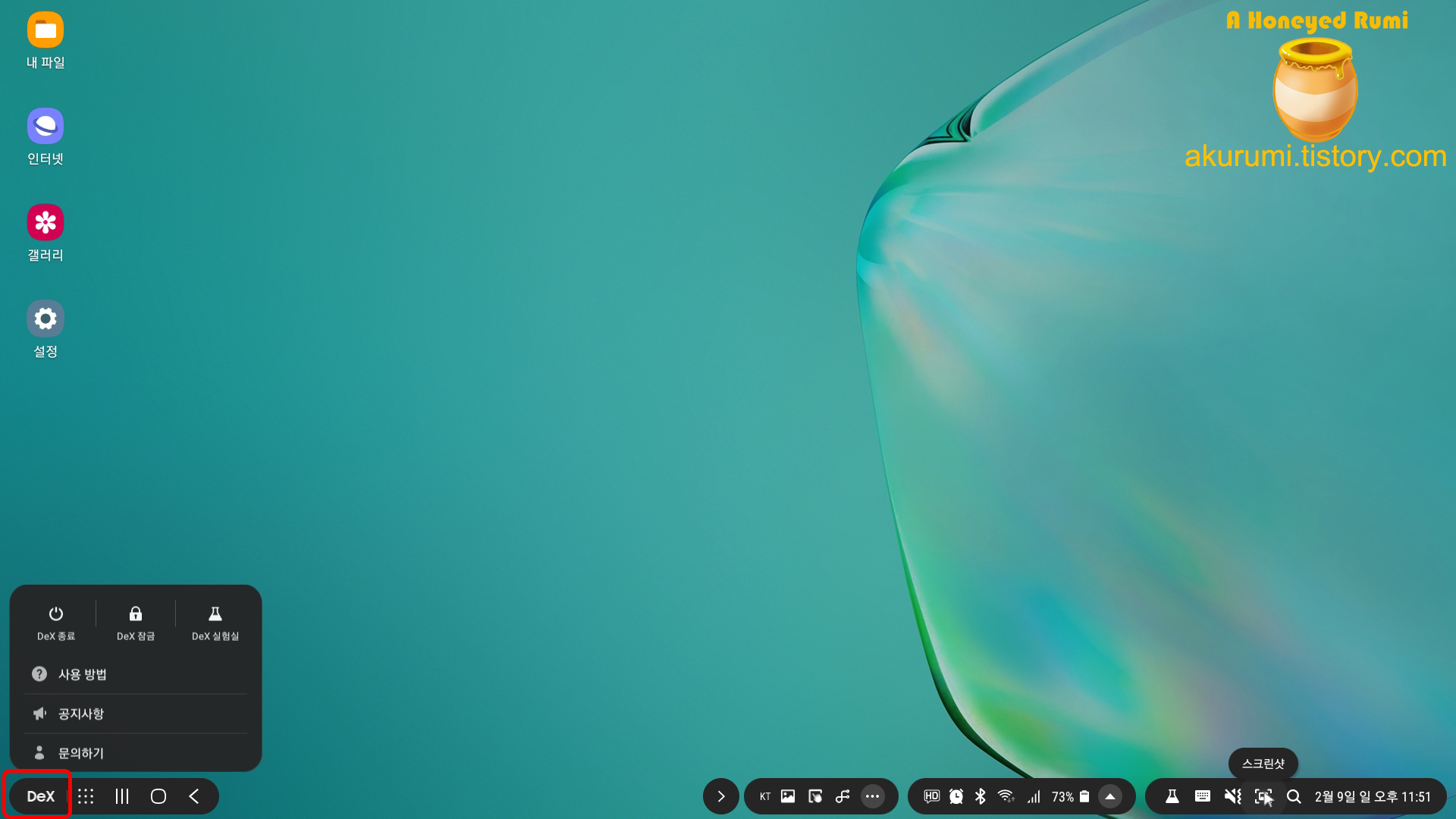
이번엔 DeX 아이콘을 눌러보았다.
위에 작은 창이 열렸고 사실 그리 별다른 내용은 없었다.
DeX 종료 : 말 그대로 끄기
DeX 잠금 : 누르면 화면이 꺼지며 휴대폰이 잠김 상태로 변경된다.
휴대폰 잠금을 해제하면 TV에서도 Dex화면으로 변경된다.
DeX 실험실 : 이전 실험실 메뉴와 동일하다.

사용방법을 누르면 위와 같은 창이 열린다.
화면 조정 : 처음에 나온 연결한 디스플레이에서 조정하라는 것.
오디오 출력 변경 : 이전 소개한 스피커 아이콘을 눌러 변경하는 방법.
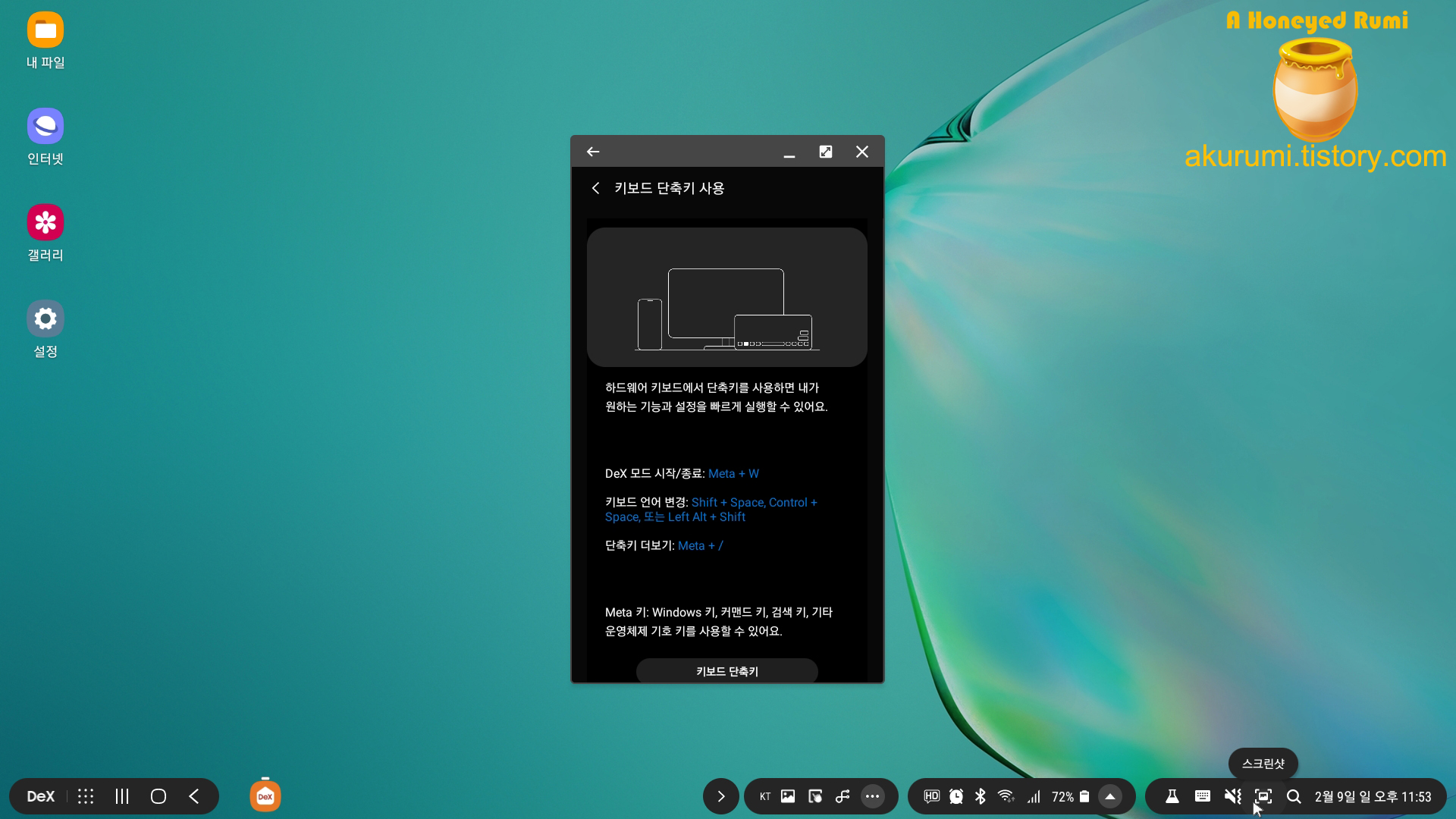
키보드 단축기 사용 안내 창
블루투스 하드웨어 키보드를 사용하며 덱스 모드로 큰 화면에서 작업을 하고 싶은 사람이라면 중요한 부분이다.
DeX 모드 시작/종료 : Meta + W
키보드 언어 변경 : Shift + Space, Control + Space, 또는 Left Alt + Shift
단축키 더보기 : Meta + /
Meta 키 : Windows키, 커맨드 키, 검색 키, 기타 운영체제 기호 키 라고 설명되어있으니 참고!
단축키를 더 보자면.... 아래와 같다.
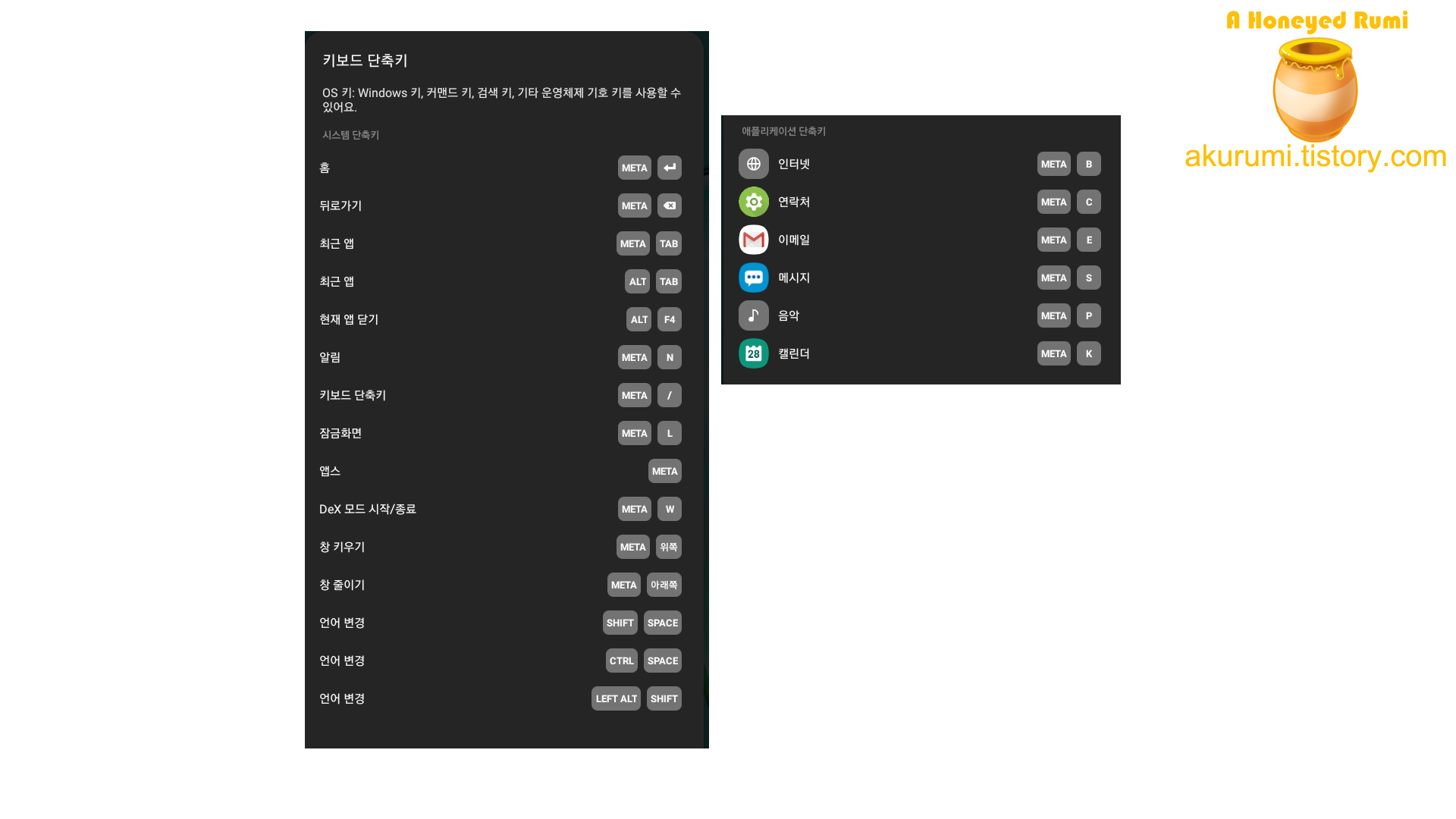
너무 많아서... 글자로 치는 건 생략...;;;
클릭하거나 확대하시면 잘 보입니다.
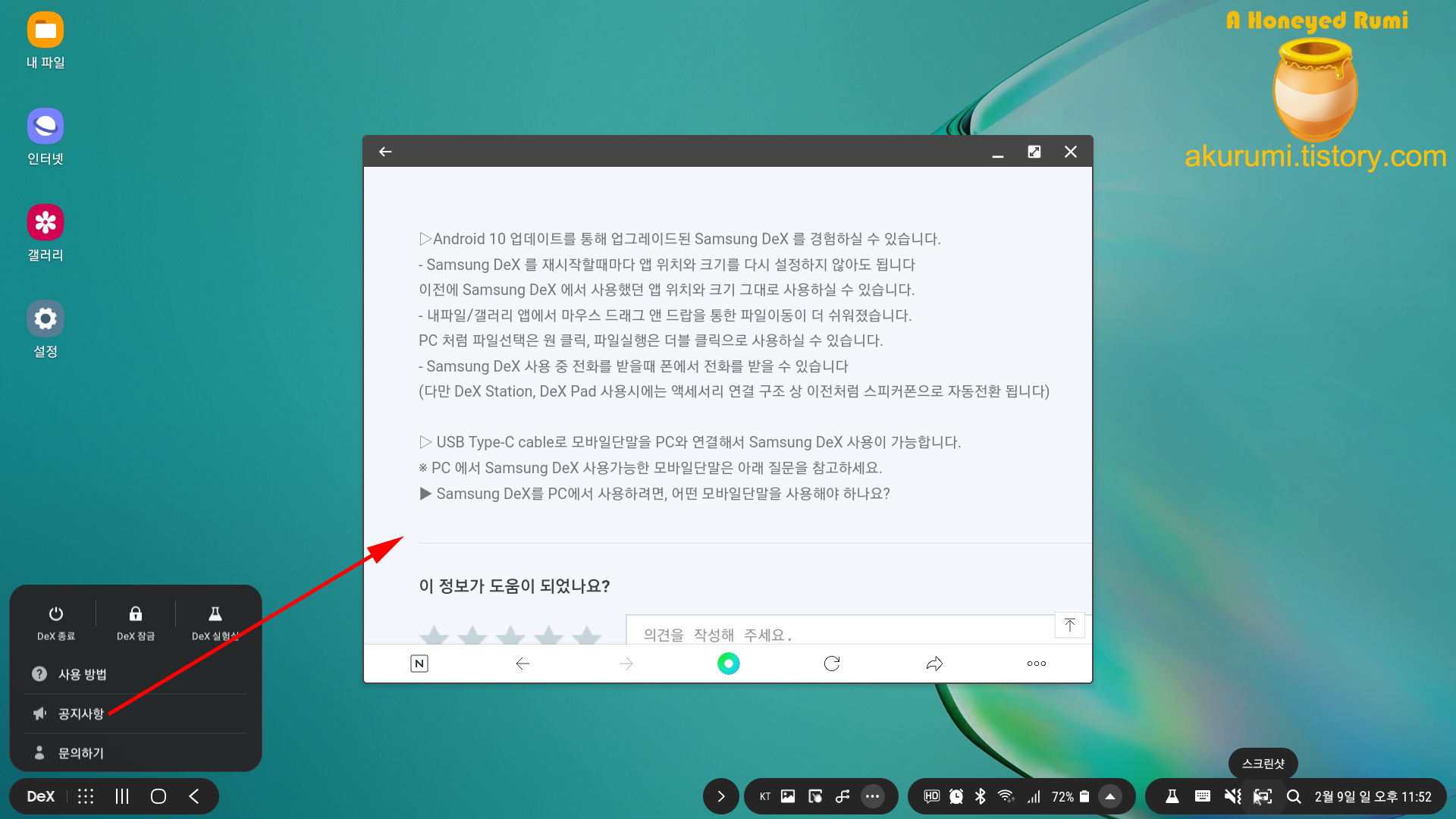
다시 돌아와서,,, 공지사항을 누르면 그냥 저렇게 공지를 알려준다.
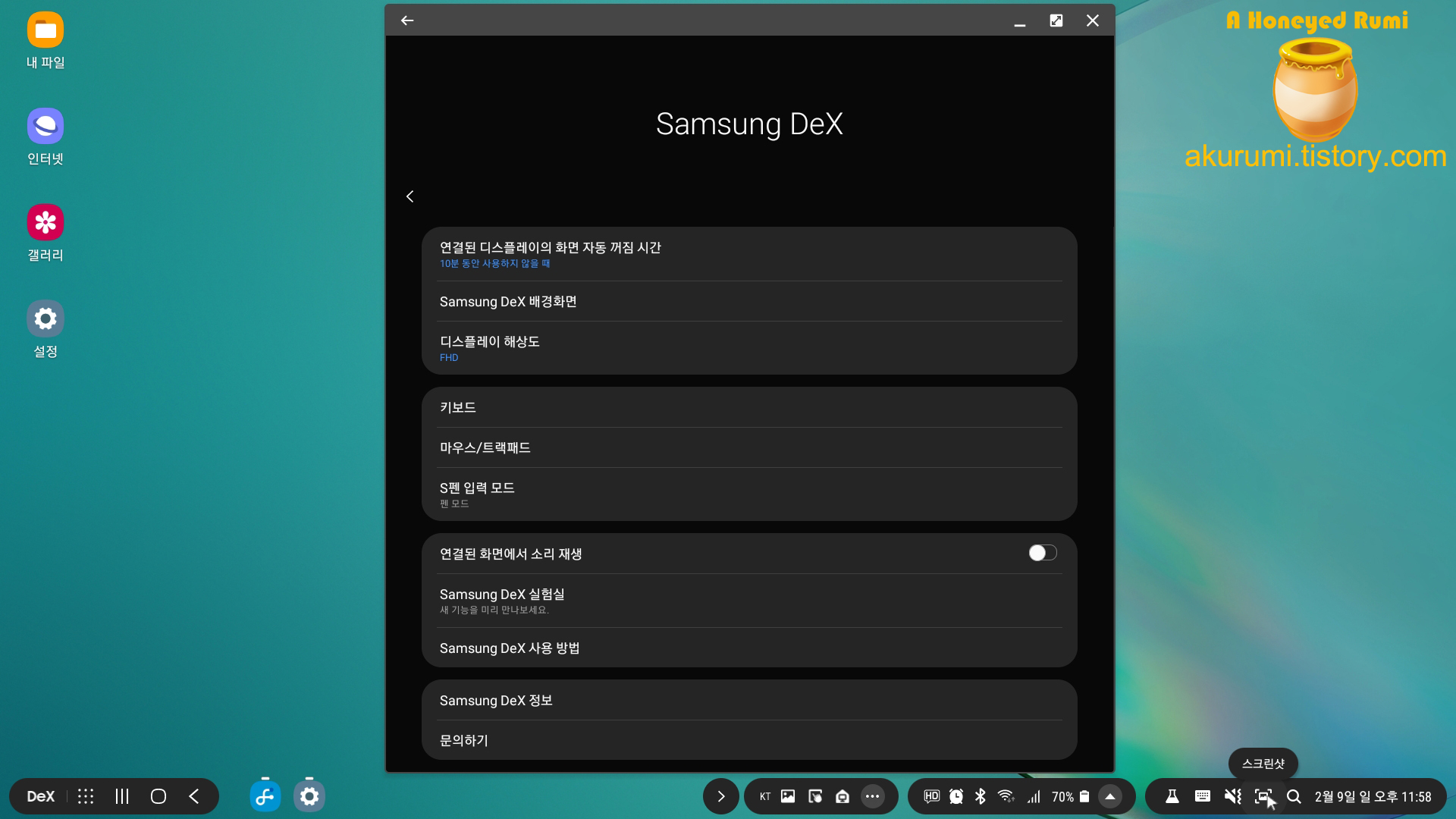
설정을 실행하여 젤 위의 Samsung Dex를 선택해보았다.
DeX에 관련된 모든 설정을 볼 수 있었다.
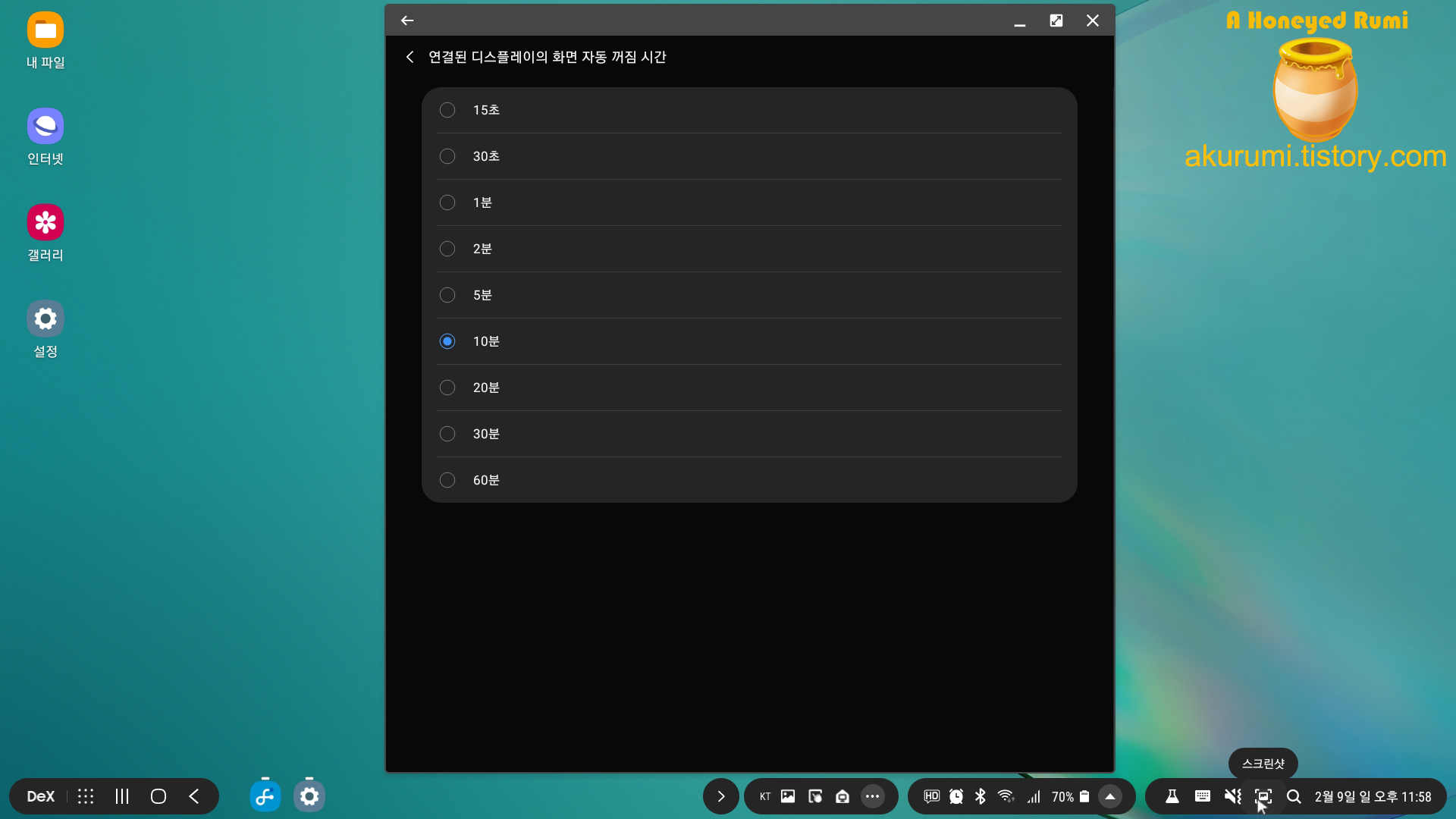
연결 후 휴대폰 화면 꺼지는 시간을 설정할 수 있다.
터치패드 모드일 때 시간이 너무 짧으면 계속 화면이 꺼져서 짜증을 유발할 수 있으므로 넉넉히 설정해주자.

Samsung DeX 배경화면
배경화면을 선택하는 것이고 갤러리에서 선택도 가능하다.
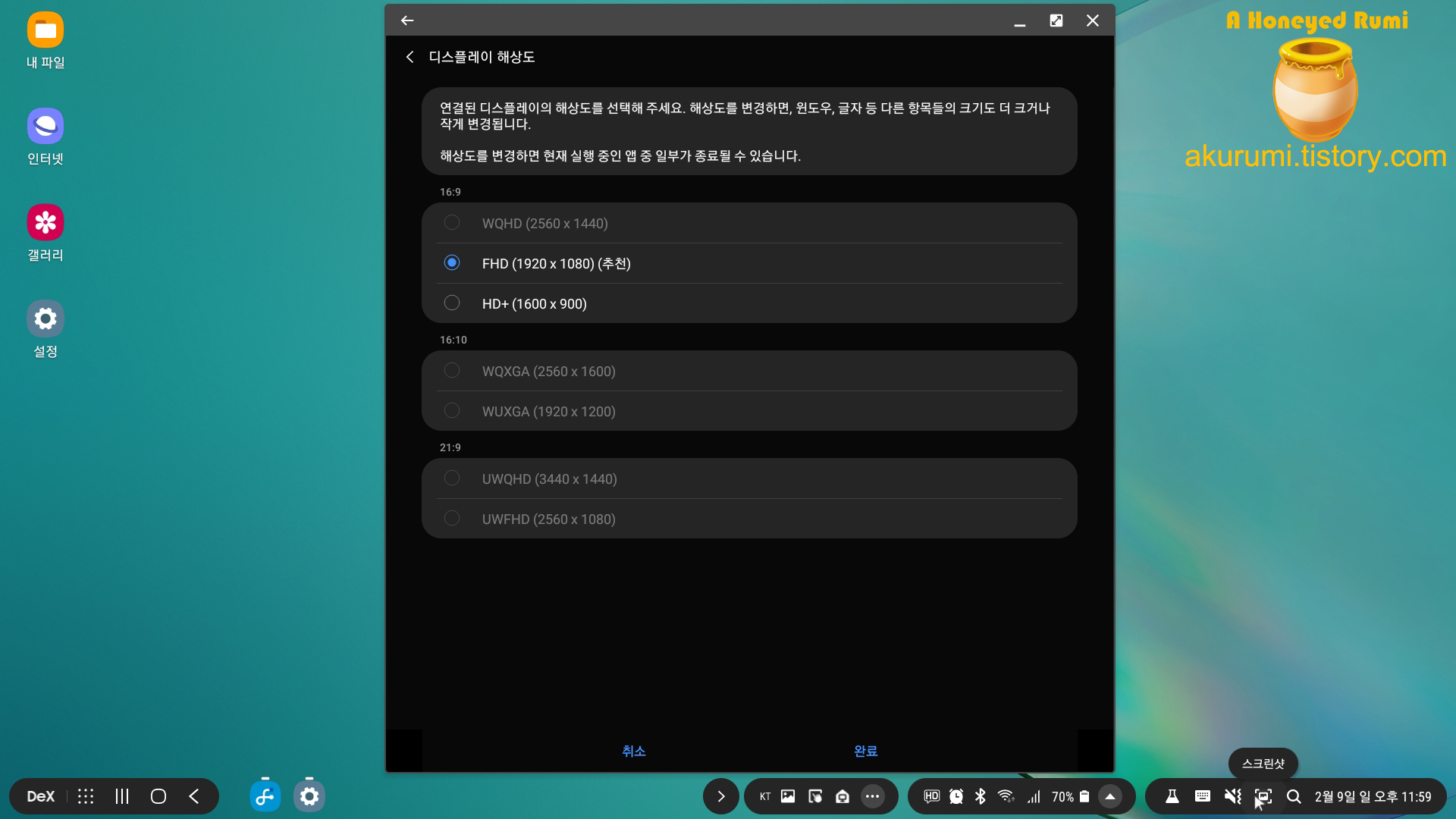
디스플레이 해상도
잠깐 다른 문서의 글을 빌려오자면.....
지원 해상도가 제한적이며 고정적이다. 갤럭시 노트 9 이전 기기들에서 설정 가능한 DeX 해상도의 경우 1600*900, Full-HD(1920*1080)이나 HD(1280*720), WQHD(2560*1440)(DeX Pad 부터) 정도로 총 3~4가지 해상도만 지원되며, 갤럭시 노트9부터는 와이드 해상도도 지원하나, 아직 4K 모니터를 완벽하게 지원하지 않는 문제가 있다. 노트9 발매와 함께 선보인 USB-C - HDMI 변환 기기는 4K + 60Hz 변환을 지원을 하나 미러링이 아닌 DeX 모드의 경우 다소 불안정한 모습을 보이고 있다고 한다.
- 나무 위키 삼성 덱스 문서에서 발췌
위 내용을 정리해보면 해상도 설정이 비활성화되는 원인은 3가지이다.
1. 휴대폰의 기종에서 지원하는가?
갤럭시 노트10+는 UWQHD를 지원한다.
2. DeX 케이블, DeX 스테이션, DeX패드 중 어떤 것으로 연결하였는가?
시판되는 HDMI to USB C 케이블이다.
3. 연결한 디스플레이 장치가 지원하지 않는 해상도는 비활성화된다.
연결한 TV는 3440 * 2160 까지 지원한다.
고로... 저 케이블로는 해상도가 2개밖에 지원되지 않았다. (이런;;;;)
현재로서는 아무래도 좋은 해상도로 사용하기 위해서는 DeX 패드나 스테이션을 구매해야 하는 것인가 싶다.
삼성 덱스 연결 시 해상도 문의
현재 갤럭시 s10+에 일반 HDMI to usb C 케이블 이용해서 32인치 QHD 모니터에 연결하여 이용중인데요, 해상도가 16:9 비율의 FHD, HD 밖에 지원을 안해서 검색해 보니 케이블 타입은 fhd까지밖에 지원이 안되고 패드나 덱스 스테이션을 연결할때만 qhd 및 타 비율(21:9 등) 이 사용가능하다고 나오더라구요. 그런데 고객센터에 문의해보니 삼성덱스 정품케이블을 이용해도 qhd 및 타 비율 해상도가 이용 가능하다는데
r1.community.samsung.com
삼성 멤버스 공식 커뮤니티에 관련 글이 제법 있다.
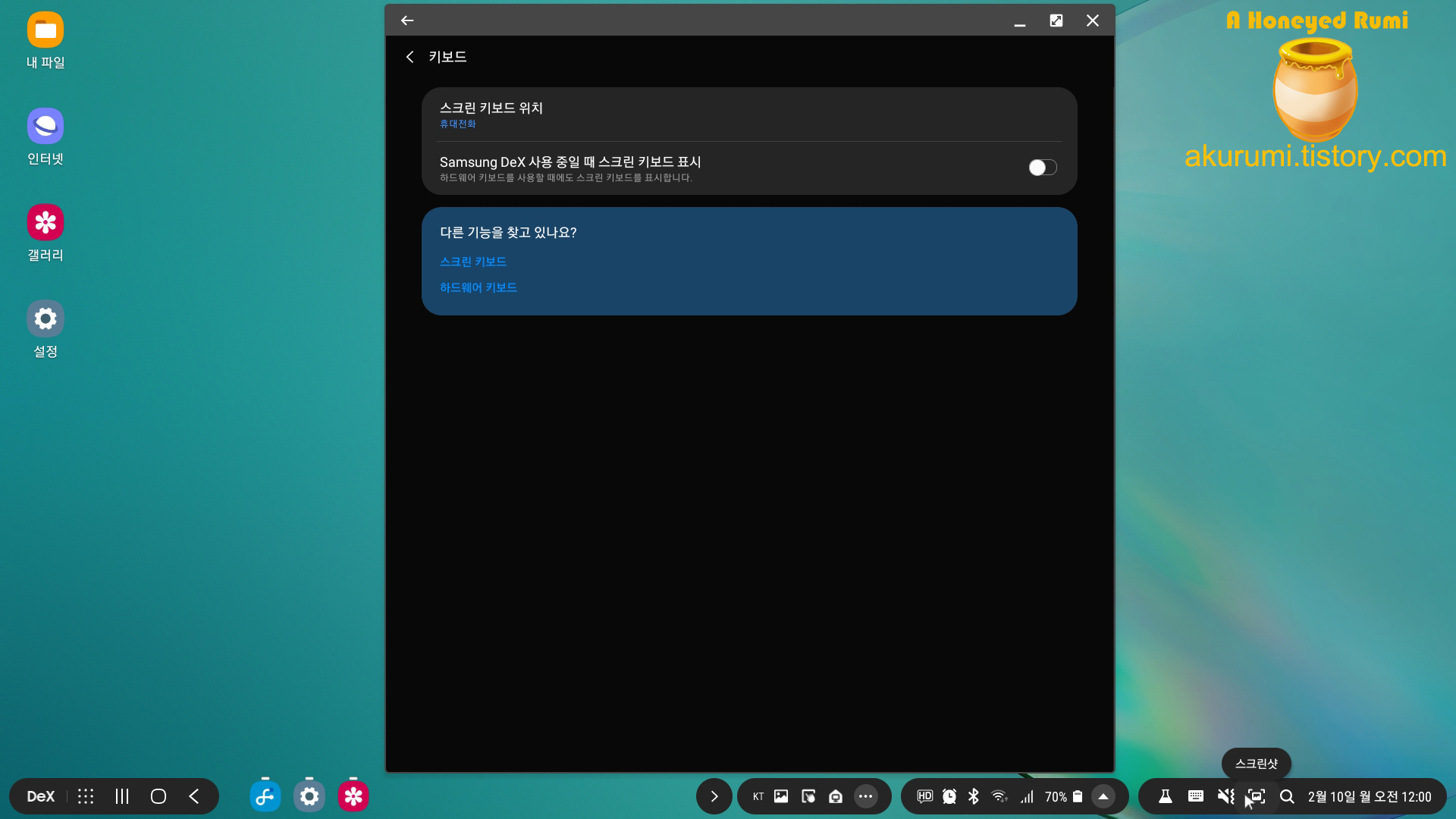
하드웨어 키보드 사용자라면 중요한 키보드 설정
테스트를 할 수 있는 장치가 없는 관계로 이 부분은 넘어갈 수밖에 없다.
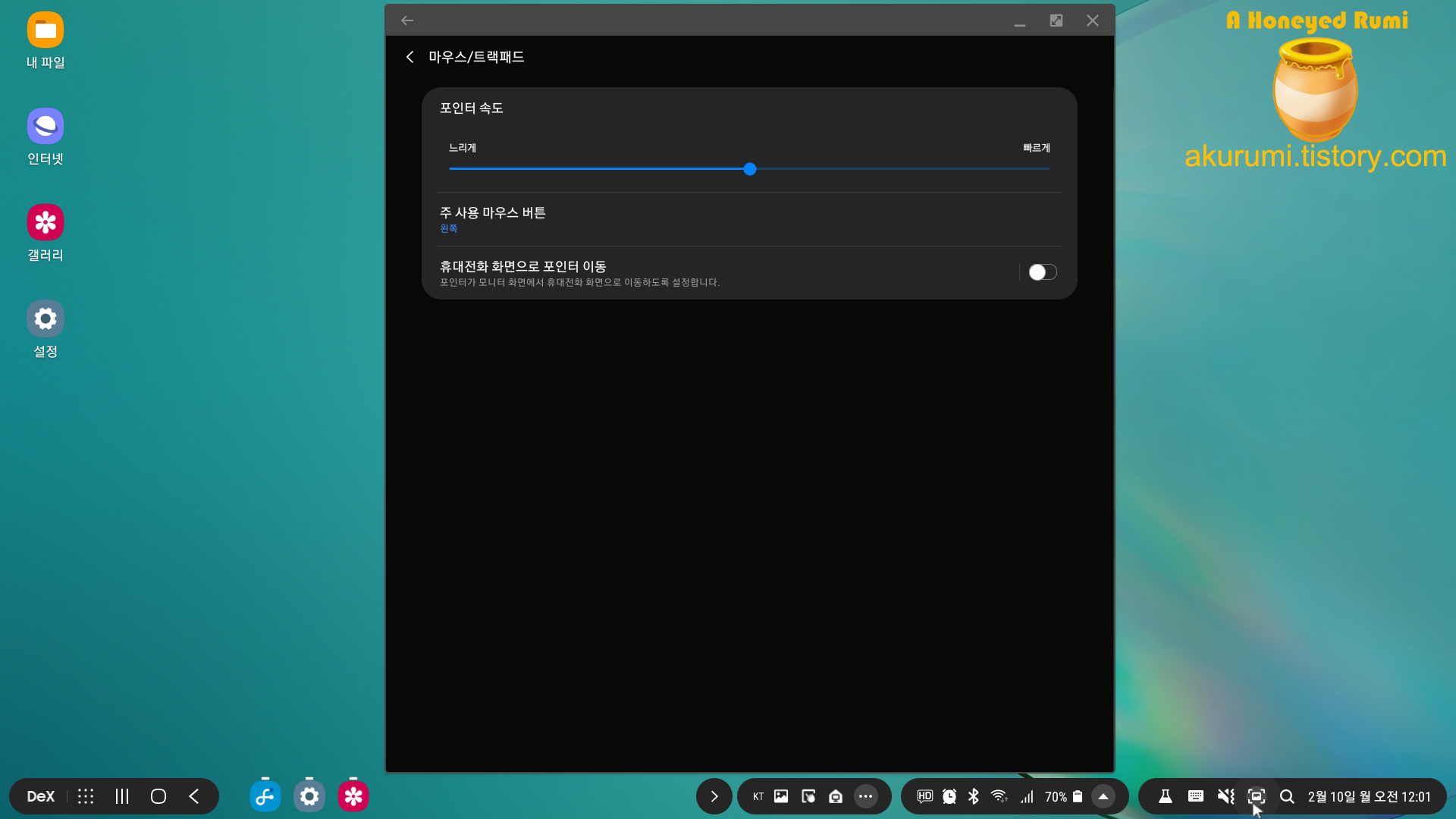
마우스/트랙패드 설정
포인터 속도와 버튼 방향 설정이 가능하다.
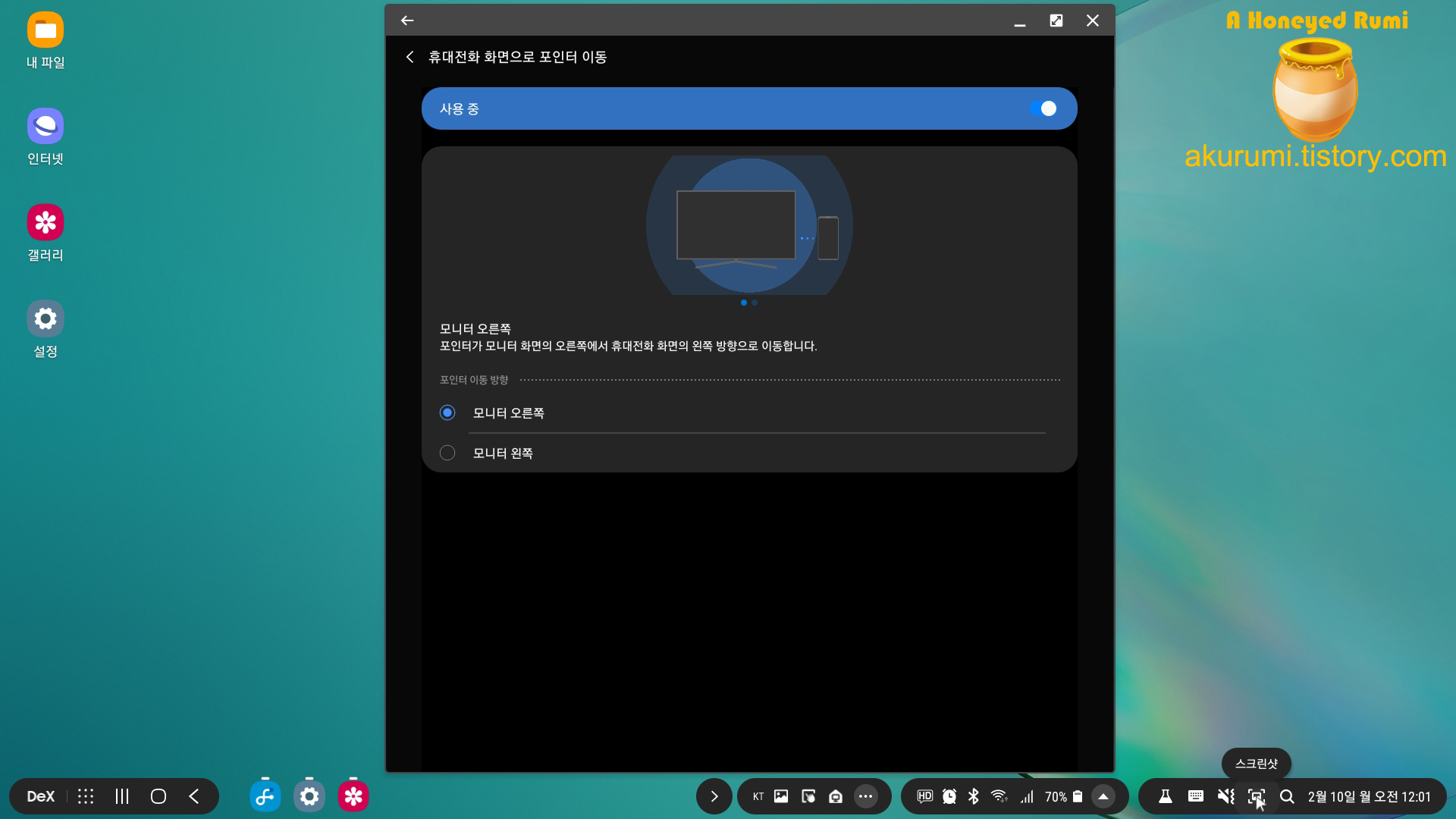
휴대전화 화면으로 포인터 이동 역시 하드웨어 마우스가 있어야만 포인터가 보이기 때문에, 트랙패드 사용자에게는 상관없다.
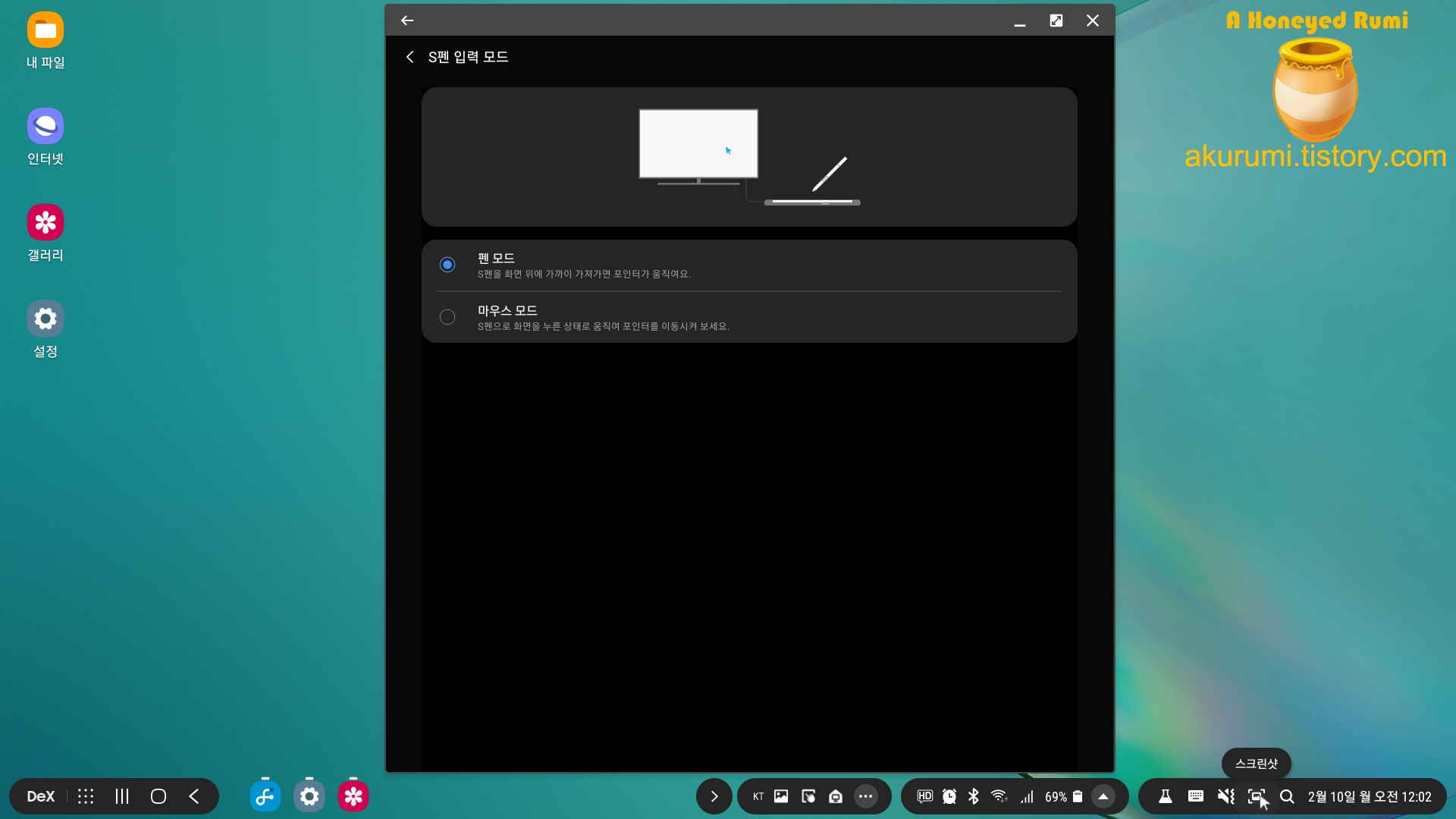
노트 시리즈를 사용하는 사람들은 트랙패드에 손가락 대신 S펜을 대신해서 사용할 수 있다.
펜 모드는 가까이 가져다 대면 포인터 표시되고 그 상태에서 (대지 않고) 이동하면 포인터가 움직인다.
다시 말해, 트랙패드 상의 절대적인 위치가 실제 모니터상의 위치와 1:1 매칭 된다.
마우스 모드는 말 그대로 일반 마우스처럼 펜을 트랙패드에 댄 상태로 움직이면 포인터가 움직인다.
어느 위치에 대는지가 중요한 게 아니고 현재 포인터의 위치 기준으로 움직인다.
글로 설명이 어려운데 그냥 써보면 안다....;;; 마우스랑 같다는 게 포인트.
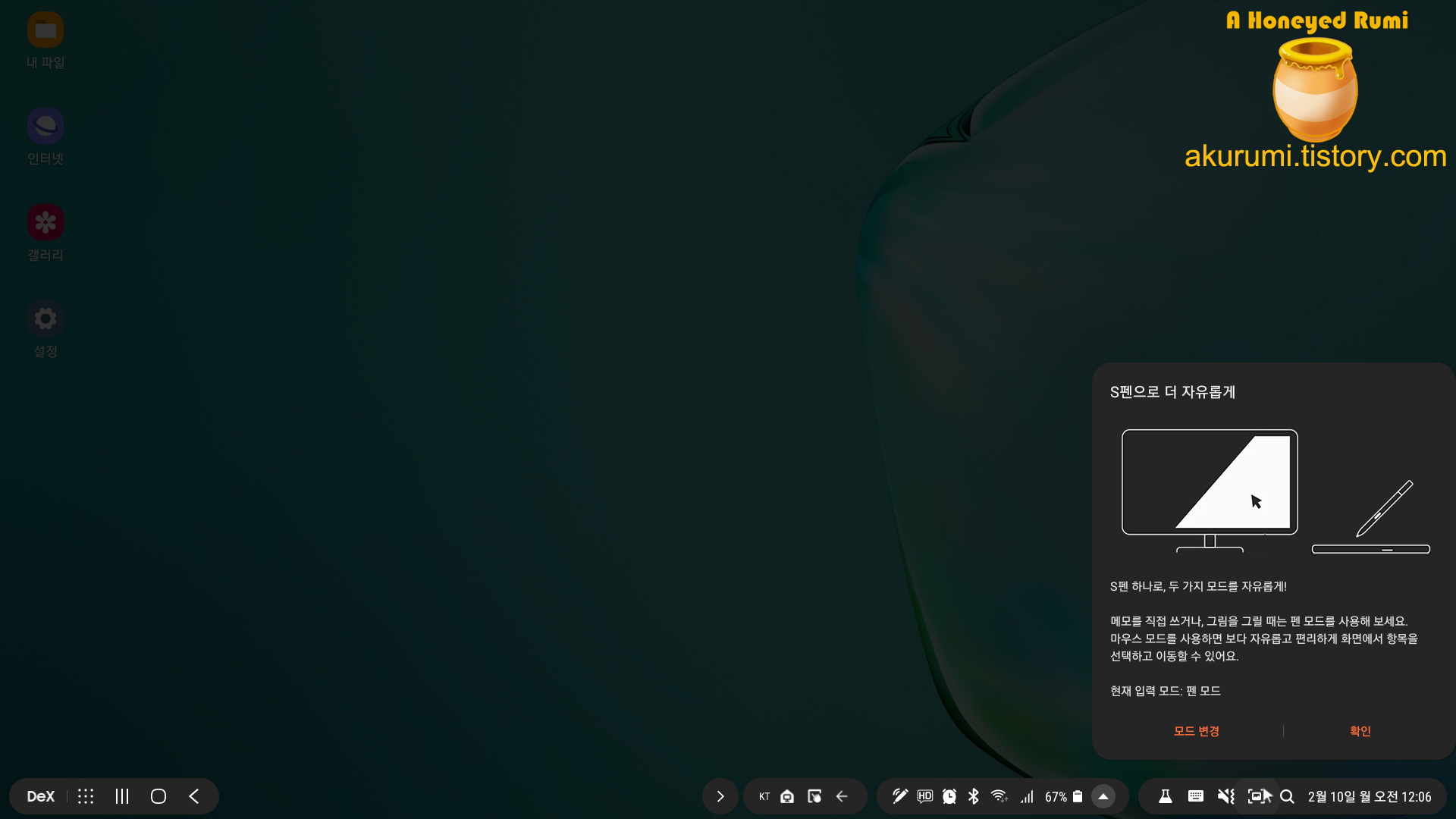
S펜을 뽑으면 처음에 위와 같은 안내 화면이 나온다.
그냥 설명이며 모드 변경을 누르면 바로 위 안내한 화면이 나온다.
삼성 DeX 사용
사용하는 것에 대해서는 어디서부터 손을 대야 할지 모르겠는데,,,
휴대폰에서 쓰는 것과 다른 점이라면 큰 화면에서 키보드와 마우스를 사용해서 PC처럼 쓸 수 있는 것이다.
덱스만의 유용한 기능은 사실 상 잘 모르겠다.
편리함이 가장 크다는 느낌.

영상을 하나 실행해보았다.
처음 들여온 로봇청소기에 놀란 애증의 강아지 영상.
편집을 눌러 몇 가지의 기능들을 실행해보았는데 사실 트랙패드로는 조금 불편하다.
뭔가 작업을 위해서는 하드웨어 키보드와 마우스가 필수라는 느낌.
DeX for PC에서는 원래 쓰는 키보드와 마우스가 있어서 참 편리했었다.
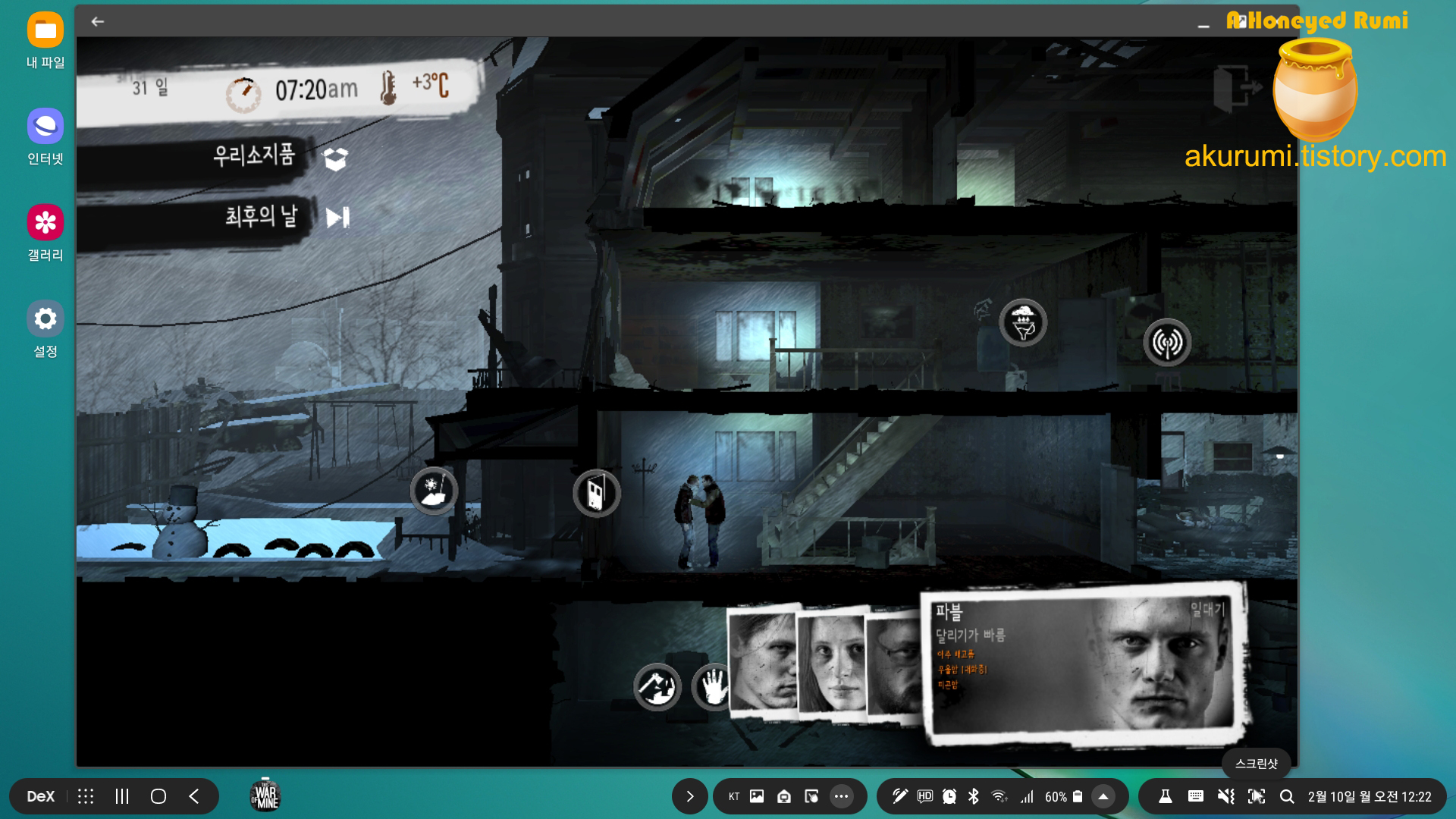
게임을 실행해 보았다.
유료로 지른 명작 The War of Mine.
파밍에 상당히 어려움을 겪고 있는 상태.... 보다
화면 해상도가 상당히 껄끄러운 느낌이다.
현재 UHD TV에 연결하여 FHD의 해상도로 보이는 상태.
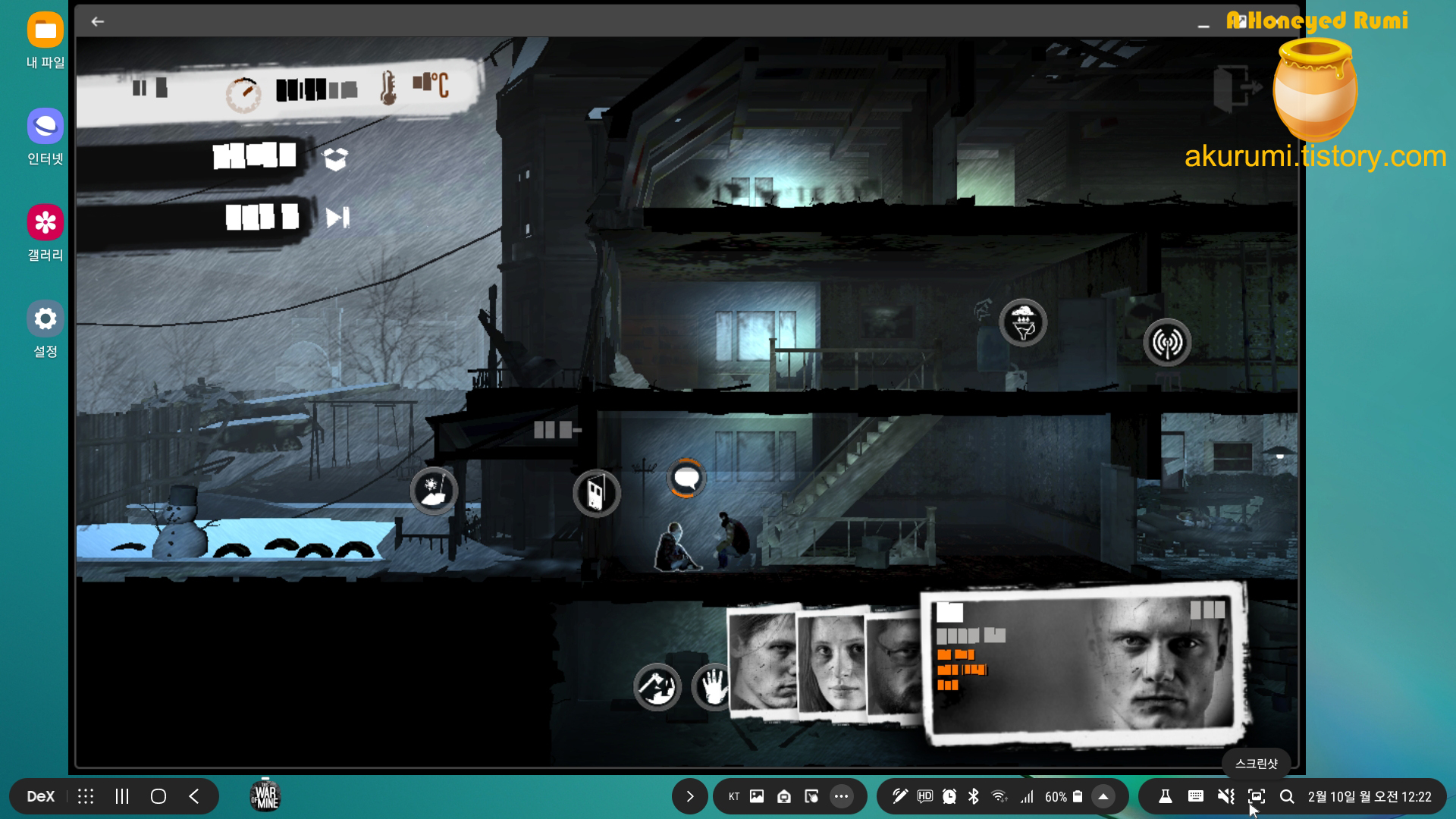
전체 화면으로 바꾸었더니 보는 것처럼 글자가 다 깨져 보인다.
다시 창모드로 바꾸었지만 깨진 글씨는 돌아오지 않았다.
이건 앱이 덱스 창모드를 제대로 지원을 하지 않아서이긴 한데 이런 앱이 많다는 건 역시 DeX사용에 불편한 점이 되겠다. 사실 이 앱은 스크린 미러링 모드에서도 해상도를 바꾸면 글씨가 깨진다.
또한 약간의 딜레이가 존재하고 프레임이 매끄럽지 않았다.
액션이 많은 게임을 실행한다면 플레이에 다소 지장이 있겠다.
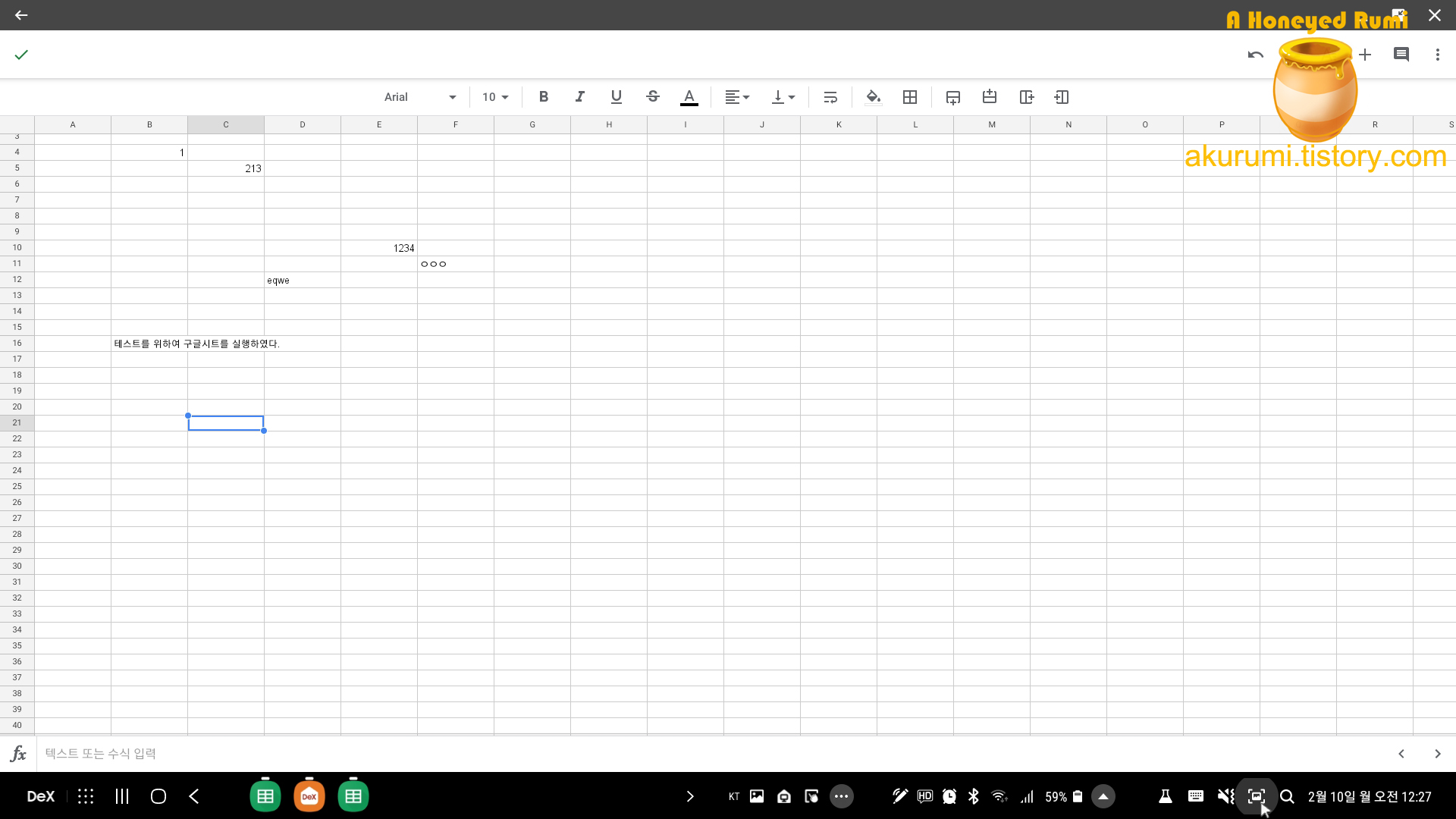
이전 DeX for PC때와 마찬가지로 구글 시트를 열어보았다.
위에 기술하였지만 터치패드로는 조금(엄청) 힘들다.
다시 강조하지만 뭔가 작업이 필요한 사람들은 반드시 키보드와 마우스를 연결해서 사용하자.
HDMI 모드 설정과 스크린 미러링
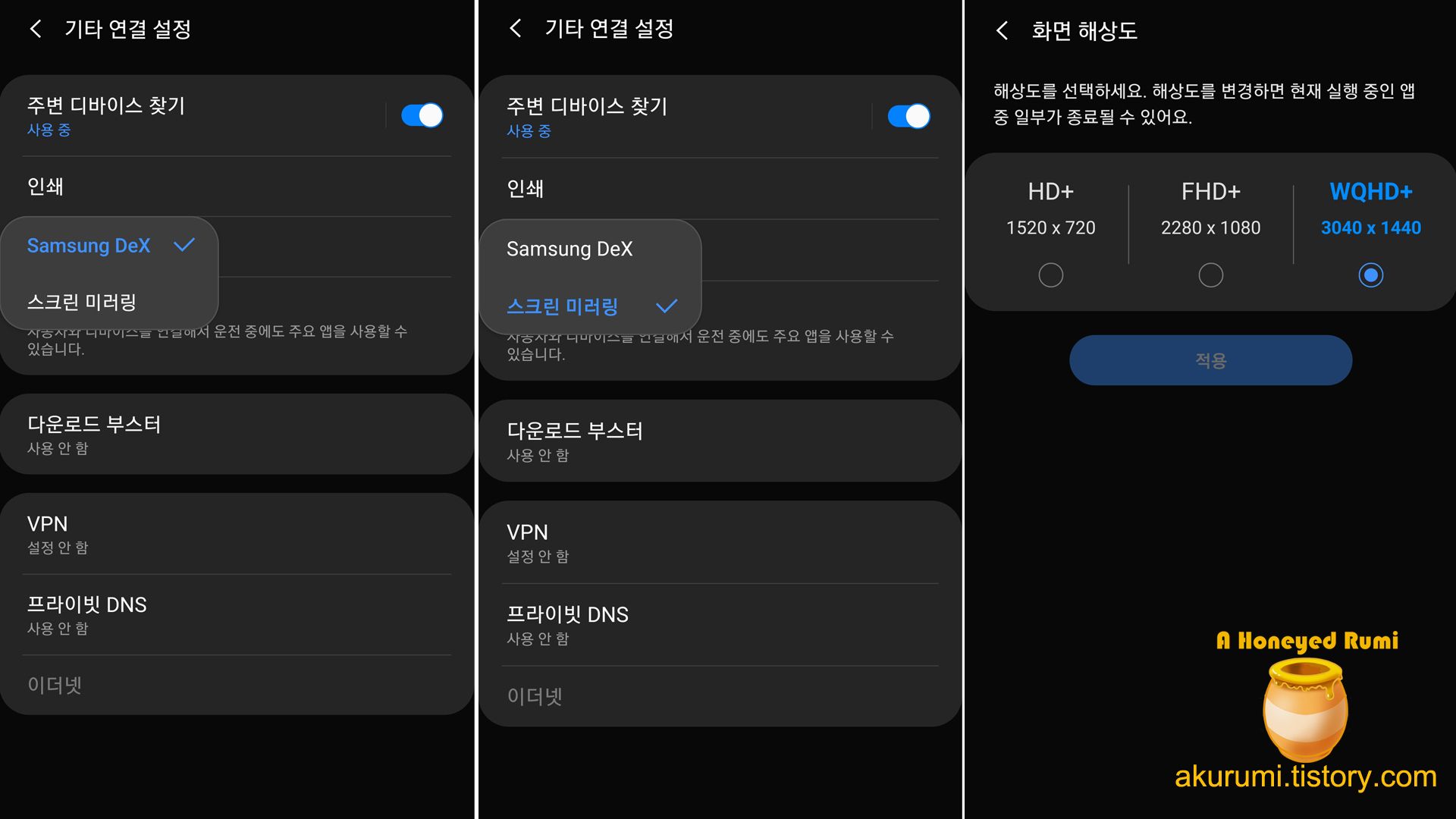
설정 > 연결 > 기타 연결 설정 > HDMI 모드
위 설정에서 HDMI가 연결되었을 때 삼성 DeX와 스크린 미러링 중 어떤 기능을 활성화할지를 설정할 수 있다.
HDMI 케이블이 인식되었을 때 어떤 기능을 실행할지 설정해두는 것.
스크린 미러링을 체크해둔 후 HDMI 케이블을 연결했더니 바로 미러링이 실행되었다.
스크린 미러링은 휴대폰의 화면을 그냥 그대로 보는 것이다.
휴대폰을 조작하면 그 화면이 그대로 TV에 보인다.
DeX의 경우 휴대폰에서 실행한 앱은 휴대폰에서, DeX에서 실행한 앱은 TV에서 보인다.
단순히 영화나 게임을 큰 화면에서 보고 싶으신 분들은 이 스크린 미러링 모드로 연결을 하면 되겠다.
스크린 미러링은 휴대폰의 해상도를 그대로 TV로 쏴준다.
물론 TV 해상도가 이를 지원해야 하며, 그렇지 않을 경우 화면이 잘리거나 공백이 남게 된다.
갤럭시 화면 해상도 설정 경로
설정 > 디스플레이 > 화면해상도 >
HD+ : 1520 * 720
FHD+ : 2280 * 1080
WQHD+ : 3040 * 1440
해상도 뒤에 +가 붙은 것은 일반적인 16:9 화면 비율보다 가로가 더 길다고 생각하면 된다.
갤럭시 시리즈가 세로가 더 긴 디스플레이이며 이를 인피니티 디스플레이로 광고하고 있다.
이 디스플레이를 가로로 눕히면 영화관 사이즈인 16:9보다 더 가로가 길어져 18.5:9 비율이 된다.
현재 연결한 TV는 16 : 9의 비율이다. (보통의 TV라면 대부분...)
따라서 연결하면 가로가 살짝 잘려 보이게 되는 것을 확인할 수 있는데, 이때 TV의 화면 맞춤 기능을 이용하여 전체 화면으로 볼 수 있다.
애먼 폰한테 화내지 말고 TV의 디스플레이 설정을 맞추자.
모든 TV는 화면 맞춤 기능을 가지고 있다.
마무리
휴대폰을 크게 사용하고 싶은 것은 예전부터 많은 수요가 있었다.
현재는 너무도 많은 방법과 액세서리가 나와있는 상태.
DeX는 사용에 따라 굉장히 매력적인 기능이 아닐 수 없다.
그러나 아직도 휴대폰을 쓰는 것만큼 매끄럽지 않은 것이 커다란 단점이 아닐 수 없다.
또한 무선 미러링의 경우 딜레이가 발생하는 것을 감안할 수 있지만, 유선 연결임에도 불구하고 발생되는 부분은 기술적으로 불가한 것인지 의문이 든다.
또한 현재는 UHD급의 디스플레이가 상당히 보급되어있는데, 케이블만으로도 지원될 수 있기를 기대해 본다.
관련 글
삼성 DeX 공식 홈페이지
https://www.samsung.com/sec/apps/samsung-dex/
삼성 덱스 | 앱 & 서비스 | Samsung
회사 업무부터 취미 생활까지, 일상의 일들이 삼성 덱스로 더 편리해집니다. 모바일에서 사용하는 다양한 애플리케이션을 더 큰 화면에서 이용할 수 있습니다.
www.samsung.com
PC와 연결하는 다양한 방법
갤럭시노트10+ PC연결 / DEX for PC 사용하기
노트10을 구매하면서 생소한 많은 것들을 매일 알아가고 있는 차에 삼성 DEX(Desktop EXperience) for PC가 생겼다는 소식을 들었다. 사실 대충 듣기만했는데 PC에 연결하니 노트10의 화면에 알림이 온 것을 보고..
akurumi.tistory.com
갤럭시 노트10+ Windows 10 PC와 연결하기 / 사용자 휴대폰 / Link to Windows
오늘은 갤럭시노트10+을 PC와 연결하는 또 다른 방법을 시도해보려고 한다. 삼성이 이번에 Microsoft와 쿵짝을 맺었다하더니, 노트10에서 자체 지원한다는 정보는 익히 알고있었기 때문! 저번 DEX for PC는 삼성..
akurumi.tistory.com
https://akurumi.tistory.com/18
갤럭시 노트10+ 삼성 Flow로 PC와 연결하기, PC와 데이터 이동하기
갤럭시 노트10+ 삼성 Flow로 PC와 연결하기, PC와 데이터 이동하기 휴대폰과 PC간의 데이터 이동을 하는 방법으로 앞서 두 번의 포스팅을 하였다. 1. DEX for PC 2. 사용자 휴대폰 DEX는 휴대폰을 큰 화면에서 PC..
akurumi.tistory.com
'재미난 장난감 > 모바일' 카테고리의 다른 글
| 삼성 퀵 쉐어로 간편한 파일공유하기 - Samsung Quick Share (0) | 2020.04.11 |
|---|---|
| 삼성페이 - 교통카드 잔액이 부족합니다 (2) | 2020.03.27 |
| KT 휴대폰 파손보험 신청하기 / 갤럭시 노트10+ 액정파손 (0) | 2020.01.29 |
| KT 5G 스트리밍 게임으로 콘솔 게임을 즐겨보자!! 5G 스트리밍게임 for 갤럭시 (4) | 2019.12.22 |
| 갤럭시 노트10+ 삼성 Flow로 PC와 연결하기, PC와 데이터 이동하기 (0) | 2019.12.13 |